Publié le 1 Août 2012
liste de mégalithes mars 2002
la côte, d'est en ouest (recherches) - juin 2017
Brocéliande septembre 2017
Invitation à découvrir le scrap et la Bretagne.. ............................................................... . informations complémentaires en page d'accueil
Publié le 1 Août 2012
liste de mégalithes mars 2002
la côte, d'est en ouest (recherches) - juin 2017
Brocéliande septembre 2017
Publié le 1 Août 2012
BROCELIANDE
pas de maquettes aujourd'hui, ou très peu : l'essentiel est dans l'utilisation du détourage et des sorties de cadre. Une exception pour la première.
Cet Arbre d'Or se trouve en forêt de Brocéliande, avis aux amateurs !... mais attention, il est sous surveillance des fées et des enchanteurs
Publié le 31 Juillet 2012
d'après un template de Christy VanderWall http://speedscraps.blogspot.fr/
Courez vite sur son blog, ses templates sont très sobres et très faciles à reproduire avec Studio Scrap, je vous donne juste la maquette de celui-ci
,
la même, ou presque !
,
,
Publié le 31 Juillet 2012
DOL DE BRETAGNE
BROCELIANDE
En foret, avec des gabarits Feuilles... le chêne d'Or
avec des enfants ou des ados, une page en forme de cerf-volant
pour le fil, une simple ligne ... toute en courbes
Publié le 31 Juillet 2012
Cet article est un peu long, s'il ne vous intéresse pas vous pouvez en éviter la lecture en cliquant ICI
Comme il m'a fallu télécharger la nouvelle version de GIMP, j'en profite pour une petite mise à jour des informations communiquées précédemment.
Pour commencer, petit rappel : ce logiciel gratuit permet de détourer (découper) facilement des images, pour enlever un fond et le rendre transparent : Illustration
Mon mode d'emploi initial se trouve ICI, et vous trouverez des informations complémentaires par LA. Pour ceux qui ont téléchargé la nouvelle version de GIMP, toujours gratuite, il y a quelques modifications mais assez simples.
Pour exemple, vous trouverez sur Pixabay une carte d'Europe gratuite (auteur : Hans)



Ajouter un onglet


pour l'utiliser, j'ouvre d'abord GIMP, puis l'image

Elle est en format JPG ; pour obtenir une transparence, je la transfère en entier sur une nouvelle image
* CTRL + A pour sélectionner toute l'image
* CTRL + X pour couper
* CTRL + touche shift (gauche) + V pour la copier dans un nouveau fichier
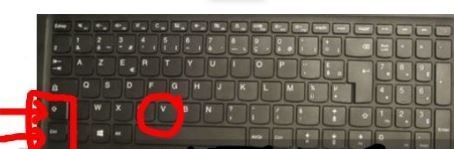
On s'habitue vite aux touches "raccourci clavier", mais si vous ne les aimez pas, vous pouvez conserver les commandes traditionnelles :
* Sélection / Tout

* Edition / Couper
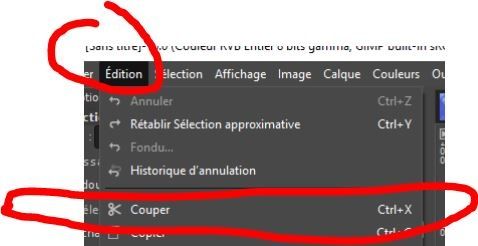
* Edition / Coller en place

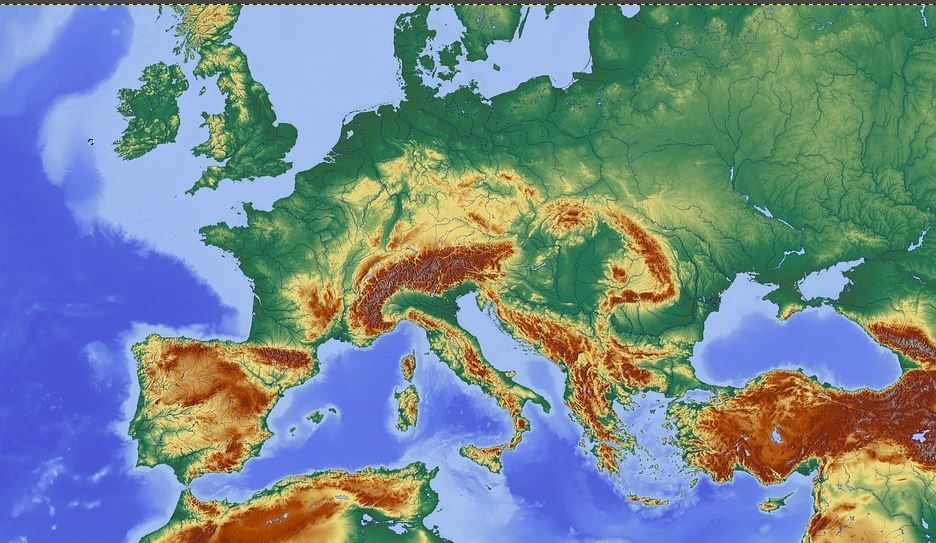
je place le pointeur de la souris dans la zone choisie, je tape
* sur la touche U du clavier
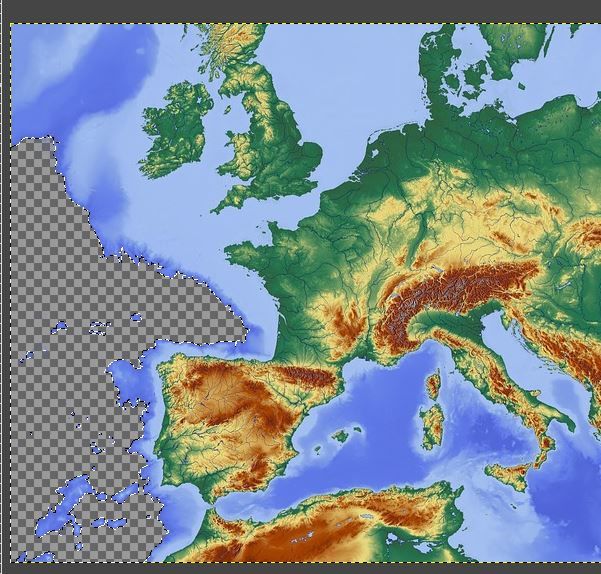
la zone en damiers gris sera transparente dans l'image finale
et je recommence autant de fois que nécessaire
je place le pointeur de la souris sur la couleur sélectionnée, je tape
* touche Majuscules + O
* CTRL + X

la zone en damiers gris sera transparente dans l'image finale
je recommence autant de fois que nécessaire
ou avec les touches de fonction :
Sélection / Couleur

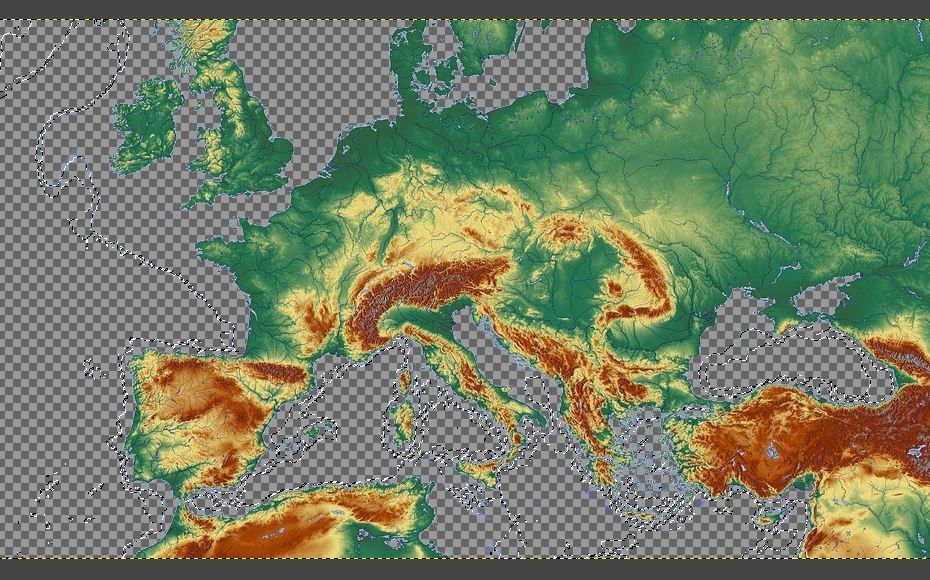
pour affiner, il me faudra utiliser la gomme, ce que je ne peux pas faire sur une image déjà transformée
donc je la recopie sur un nouveau fichier (comme au début : CTRL + A ; CTRL + C ; CTRL + V)
puis je sélectionne la gomme

et j'en adapte la taille
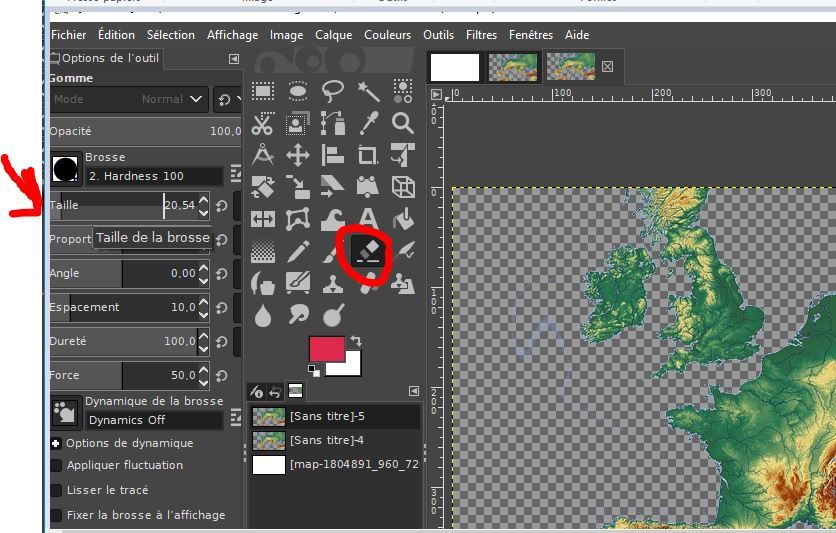
je peux, par exemple, enlever le Maghreb et la Turquie de ma carte Europe
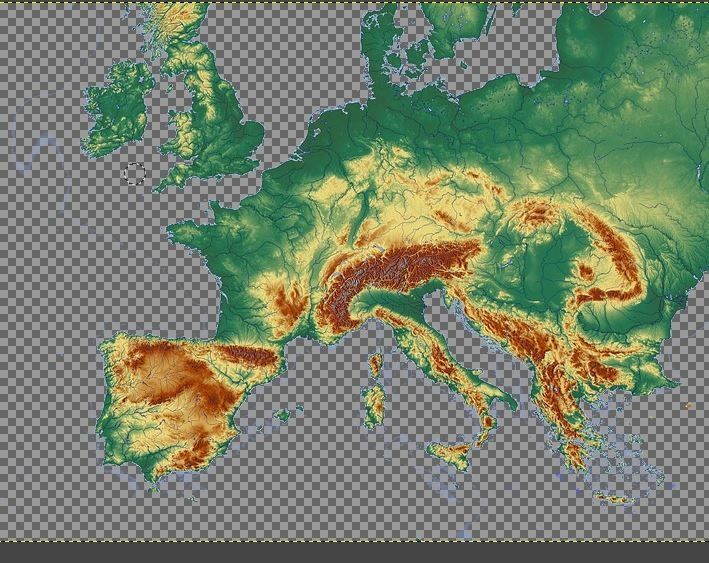
Ensuite, il faut enregistrer cette image en format PNG. Pour cela,

je clique sur Fichier, Exporter sous
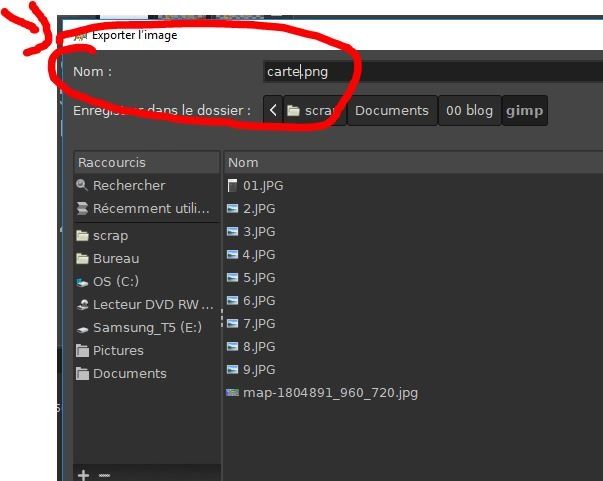
et je valide deux fois Exporter

Nota : si l'image d'origine est déjà en format PNG, je peux choisir de la remplacer par l'image obtenue, avec la fonction "écraser"

quand j'ai terminé, je peux fermer les différentes images sur lesquelles j'ai travaillé en cliquant successivement sur les petits "x" dans les icones

Il y a d'autres fonctions de GIMP, que vous découvrirez en ouvrant les liens indiqués en tête de cet article ou sur des forums plus spécialisés, mais vous avez déjà de quoi vous amuser avec ces fonctions simples !
Publié le 31 Juillet 2012
pour continuer avec un simple découpage avec GIMP
il suffit d'ouvrir n'importe quelle image, et de cliquer sur la touche R de votre clavier (R, comme Rectangle), pour selectionner une partie carrée ou rectangulaire de l'image
avec les flèches, vous pouvez ajuster la zone
ensuite, il faut taper sur la touche CTRL et sur X, pour enlever cette zone

si vous voulez réutiliser la zone découpée dans une autre image, taper sur
CTRL MAJ et la touche V
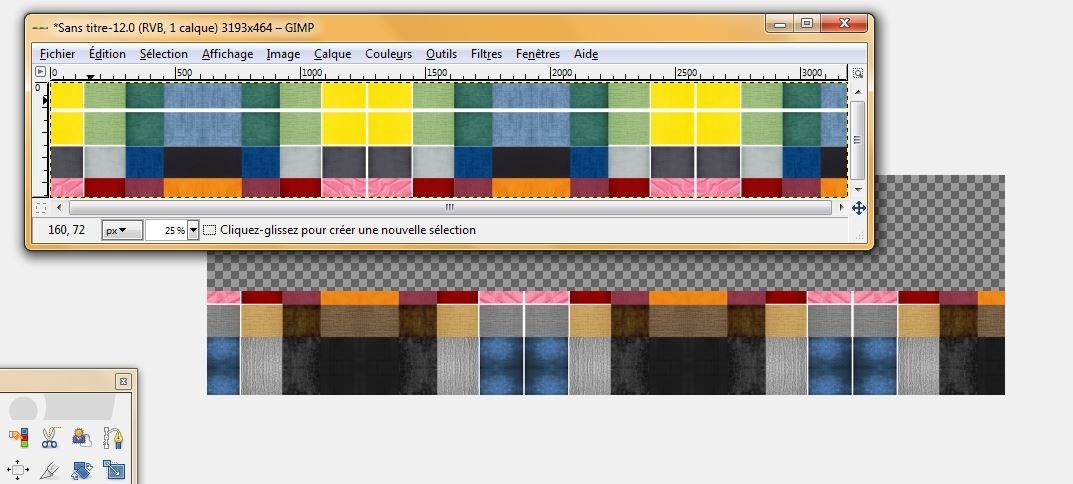
La seconde partie apparait dans une fenêtre séparée, et les deux images peuvent être enregistrées séparément.
Cela n'a aucun intérêt pour cette palette, mais peut être utile pour la création de textes bicolores, comme ici (textes à insérer dans un dossier masque, pour y insérer des couleurs différentes... o

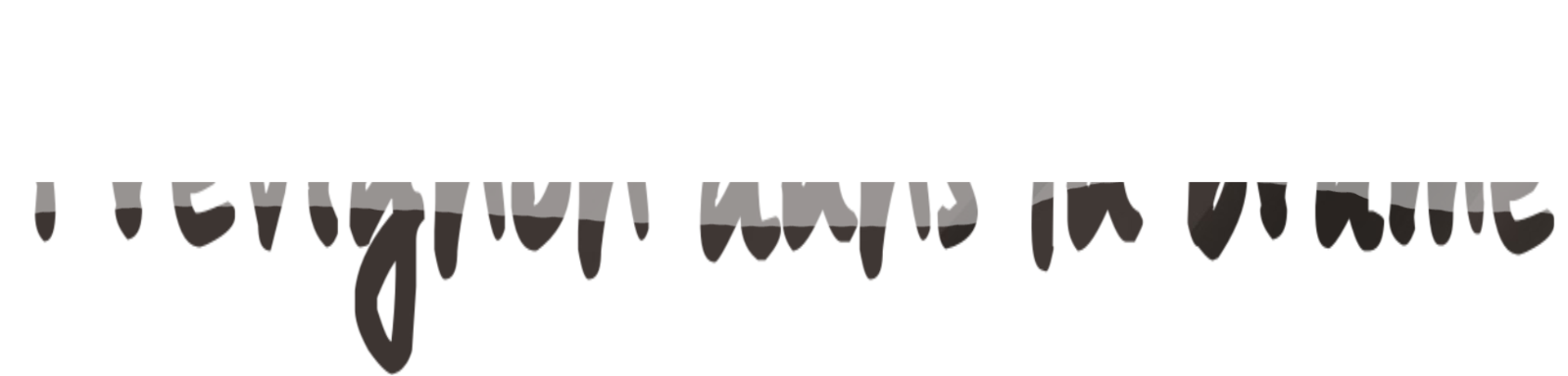

voir tous les détails par ICI
pour sélectionner une partie ronde ou ovale, on tape sur la touche E (comme Ellipse)
pour une zone unie (d'une même couleur), sur la touche U
pour sélectionner une couleur, c'est MAJ + la touche 0

et pour découper, toujours les deux touches CTRL + X

.... sauf si l'on veut garder uniquement la zone sélectionner, dans ce cas on tape d'abord
CTR + I (comme inverse), suivi de CTRL + X

On trouve certaines de ces commandes dans le menu déroulant "sélection", mais pas toutes.. du moins pas dans la version que j'ai

Publié le 30 Juillet 2012
Kateline a commenté ma dernière page "GIMP", en mentionnant les "ciseaux intelligents" dont j'ignorais l'existence.
Plutot que de poser des points très rapprochés pour définir le contour de l'image que l'on souhaite détourer, on prend la paire de ciseaux pour déposer quelques points autour de la forme
comme avec l'outil ''chemin'', on valide le tour en tapant CTRL avant le dernier point
on peut alors déplacer certains points d'ancrage qui sont mal situés
pour finaliser, c'est un peu différent de mes habitude.
On valide la forme par la touche Entrée
puis, dans Sélection, on choisit "inverser la sélection",
on supprime le fond par la touche SUPPR du clavier
si vous connaissez déjà GIMP, vous savez comment copier cette image dans un nouveau fichier GIMP, sinon voici comment je procède
* on reprend toute l'image par les touches CTRL A et on la copie dans une nouvelle image GIMP (CTRL X + MAJ CTRL V) ;
* il suffit alors d'enlever le blanc ; en se positionnant sur la zone blanche : CTRL U + CTRL X
et si les touches CTRL vous semblent barbares, vous pouvez trouver les fonctions clés dans les onglets SELECTION (couper , coller )...
et maintenant, on peut affiner le détourage avec la gomme ; avec un peu d'habitude, ce sera beaucoup plus rapide que mon ancienne méthode !
Publié le 29 Juillet 2012
Publié le 16 Juillet 2012
rappel : ce petit logiciel est gratuit et il offre de multiples possibilités ; actuellement, je m'en sers uniquement pour le détourage
Désormais, Studio Scrap offre aussi cette fonction mais j'avais tellement l'habitude d'aller sur GIMP avant, que souvent maintenant je continue. Je commence à prendre la "baguette magique" de Studio Scrap pour un détourage simple (une couleur à enlever par exemple), mais dès que c'est un peu plus compliqué, je préfère GIMP.
Si vous avez envie de faire un essai, mon mode d'emploi se trouve ICI
Une page de Martine avec des oeufs de Paques m'avait bien plu, aussi un jour j'ai eu envie d'en faire des boules de Noel ; mes explications sont ICI
et la version originale sur le site officiel (ou pas) est LA
Et si je vous parle de GIMP aujjourd'hui, c'est parce qu'une scrapinette (merci à elle), m'a rappelé tous les tutos de Malou sur ce sujet. Vous trouverez des liens directs ICI, mais vous pouvez aussi aller directement sur son blog, et picorer dans l'année 2010 (janvier à avril, et plus peut être ?)
voici une capture d'écran partielle de l'un de ses tutos, ça donne envie non ?
Publié le 16 Juillet 2012
pour débuter avec des découpages simples, voici le B A BA
* télécharger le logiciel GIMP, version française de préférence (mais on peut rattraper après si nécessaire), ICI par exemple
* enregistrer le document joint, c'est sans doute une étape inutile, mais cela peut simplifier les choses
pour commencer simplement, prenons une image en PNG
Pour n'en garder qu'une partie, il faut :
* ouvrir le logiciel GIMP
* ouvrir l'image avec le logiciel (fichier / ouvrir)
* sélectionner la partie à effacer, en cliquant simplement sur
E (pour ellipse), suivi de CTRL X (pour couper)
si l'on n'aime pas les commandes raccourcies (comme CTRL X), on les retrouve en détail
sur la barre de commande (édition / couper)
ou R (pour rectangle), suivi de CTRL X pour couper
Si l'on veut inverser la sélection (garder le rond central et non le bord par exemple), on clique sur CTRL I avant de valider la découpe
on termine en enregistrant l'image au format PNG : lorsque l'on valide l'enregistrement, le logiciel propse en enregistrement en formt .xcf , il faut donc remplacer ces 3 lettres par png
et pour des opérations un peu plus complexes, j'ai fait un tuto que j'espère détaillé, à retrouver ICI...
et bien sûr, si quelque chose n'est pas clair, n'hésitez pas à poser une question !
Pour les prochains jours, je risque de ne pas pouvoir vous répondre immédiatement. Mais patience, cela viendra !