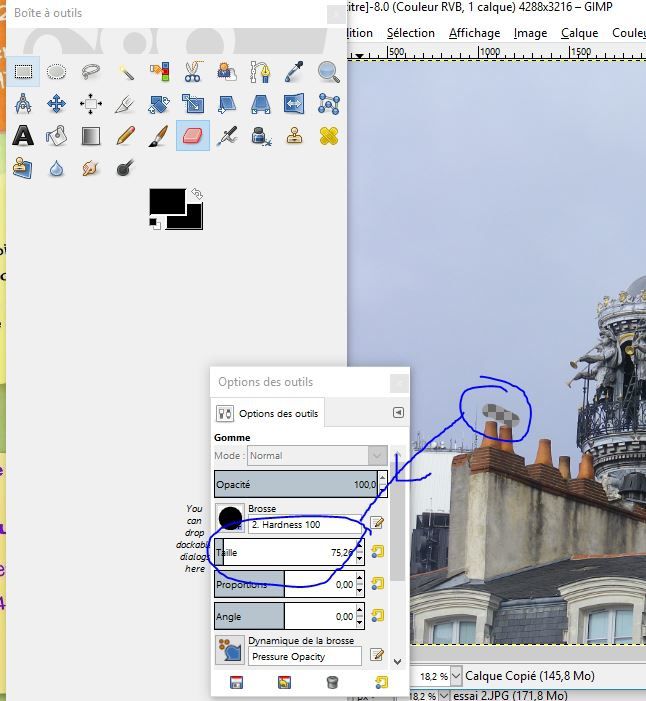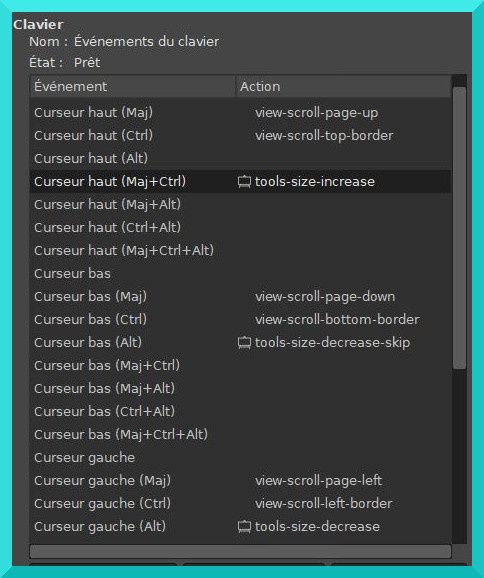Publié le 31 Juillet 2012
Cet article est un peu long, s'il ne vous intéresse pas vous pouvez en éviter la lecture en cliquant ICI
Comme il m'a fallu télécharger la nouvelle version de GIMP, j'en profite pour une petite mise à jour des informations communiquées précédemment.
Pour commencer, petit rappel : ce logiciel gratuit permet de détourer (découper) facilement des images, pour enlever un fond et le rendre transparent : Illustration
Mon mode d'emploi initial se trouve ICI, et vous trouverez des informations complémentaires par LA. Pour ceux qui ont téléchargé la nouvelle version de GIMP, toujours gratuite, il y a quelques modifications mais assez simples.
Pour exemple, vous trouverez sur Pixabay une carte d'Europe gratuite (auteur : Hans)



Ajouter un onglet


pour l'utiliser, j'ouvre d'abord GIMP, puis l'image

Elle est en format JPG ; pour obtenir une transparence, je la transfère en entier sur une nouvelle image
* CTRL + A pour sélectionner toute l'image
* CTRL + X pour couper
* CTRL + touche shift (gauche) + V pour la copier dans un nouveau fichier
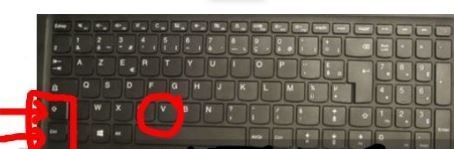
On s'habitue vite aux touches "raccourci clavier", mais si vous ne les aimez pas, vous pouvez conserver les commandes traditionnelles :
* Sélection / Tout

* Edition / Couper
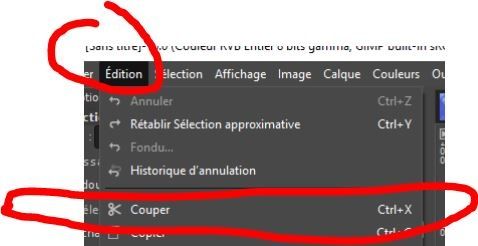
* Edition / Coller en place

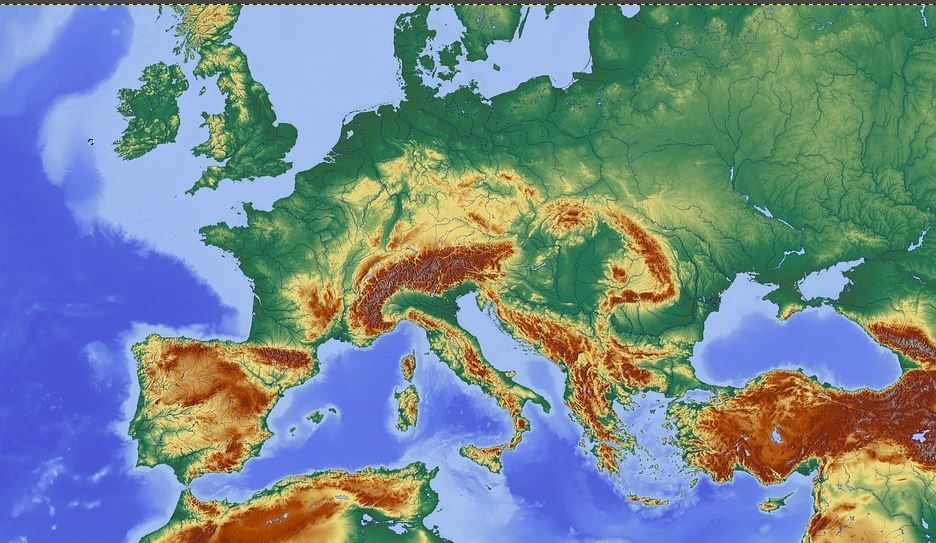
je place le pointeur de la souris dans la zone choisie, je tape
* sur la touche U du clavier
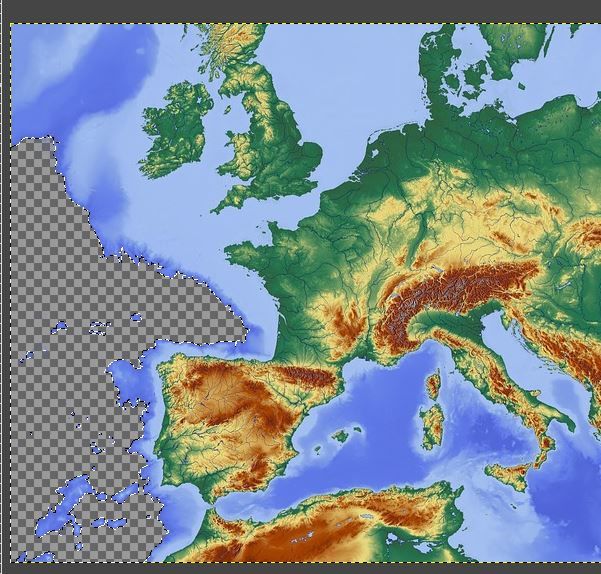
la zone en damiers gris sera transparente dans l'image finale
et je recommence autant de fois que nécessaire
je place le pointeur de la souris sur la couleur sélectionnée, je tape
* touche Majuscules + O
* CTRL + X

la zone en damiers gris sera transparente dans l'image finale
je recommence autant de fois que nécessaire
ou avec les touches de fonction :
Sélection / Couleur

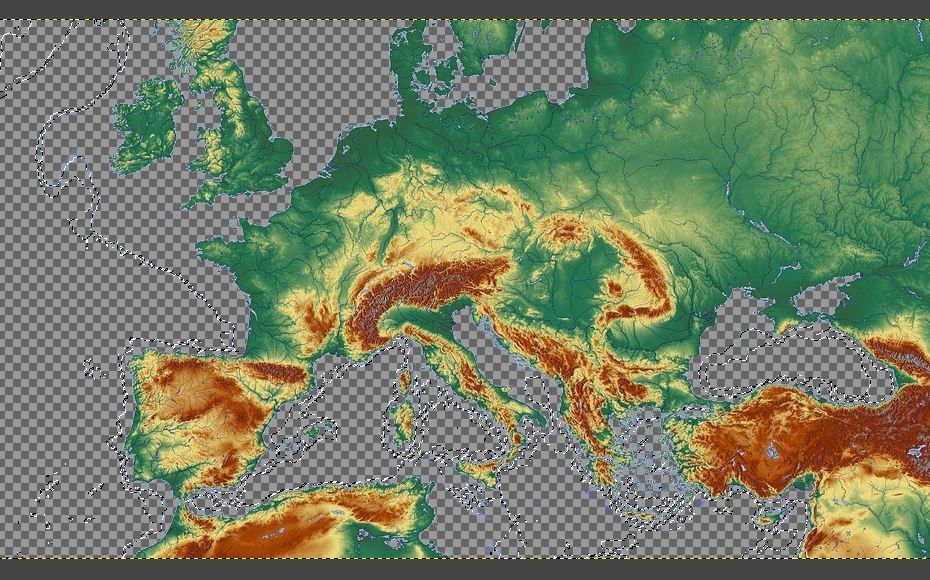
pour affiner, il me faudra utiliser la gomme, ce que je ne peux pas faire sur une image déjà transformée
donc je la recopie sur un nouveau fichier (comme au début : CTRL + A ; CTRL + C ; CTRL + V)
puis je sélectionne la gomme

et j'en adapte la taille
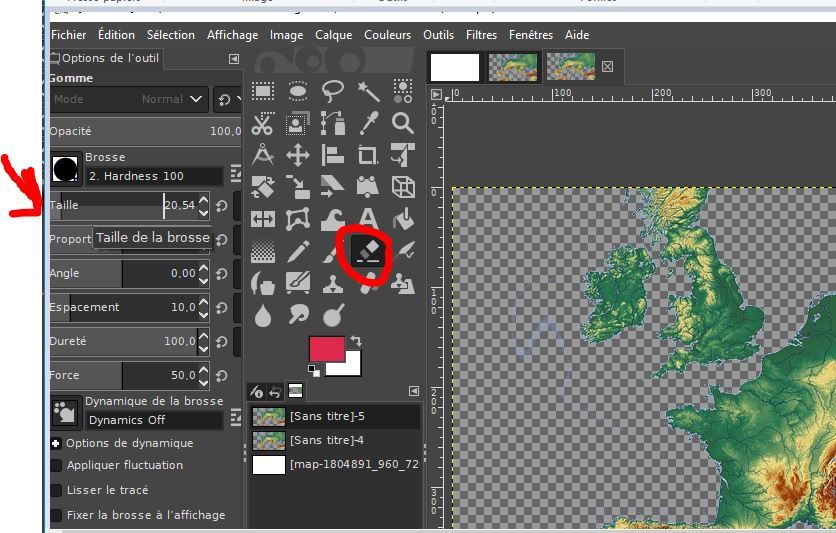
je peux, par exemple, enlever le Maghreb et la Turquie de ma carte Europe
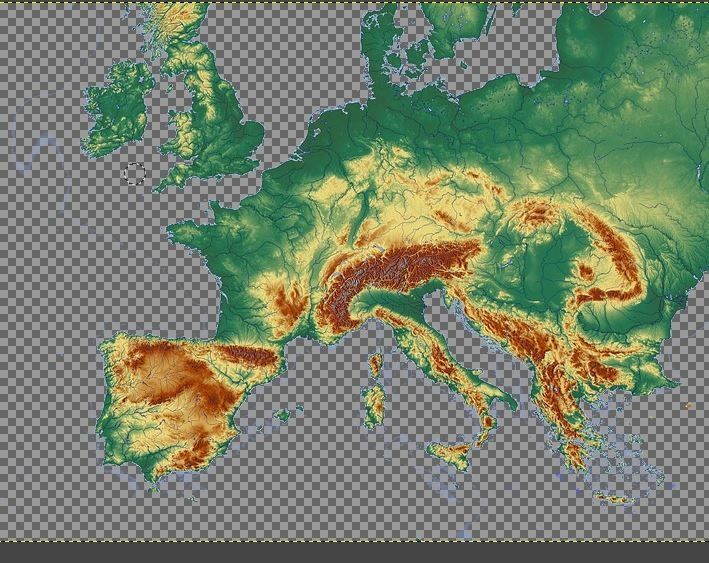
Ensuite, il faut enregistrer cette image en format PNG. Pour cela,

je clique sur Fichier, Exporter sous
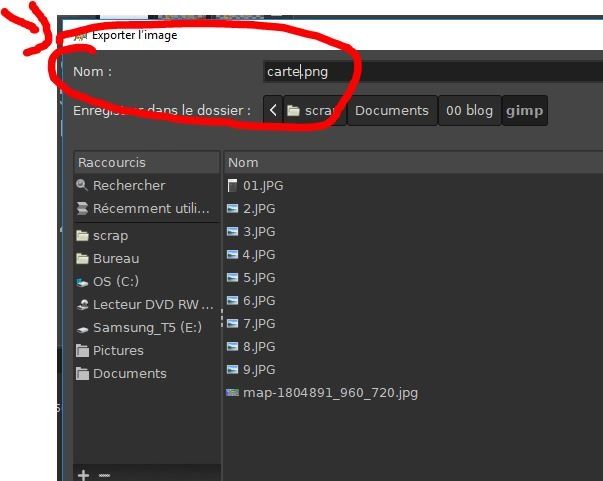
et je valide deux fois Exporter

Nota : si l'image d'origine est déjà en format PNG, je peux choisir de la remplacer par l'image obtenue, avec la fonction "écraser"

quand j'ai terminé, je peux fermer les différentes images sur lesquelles j'ai travaillé en cliquant successivement sur les petits "x" dans les icones

Il y a d'autres fonctions de GIMP, que vous découvrirez en ouvrant les liens indiqués en tête de cet article ou sur des forums plus spécialisés, mais vous avez déjà de quoi vous amuser avec ces fonctions simples !

/image%2F0704642%2F20230219%2Fob_c279a9_brush.jpg)
/https%3A%2F%2Fassets.over-blog-kiwi.com%2Ft%2Ftwentyeleven%2Fimages%2Fpine-cone.jpg)
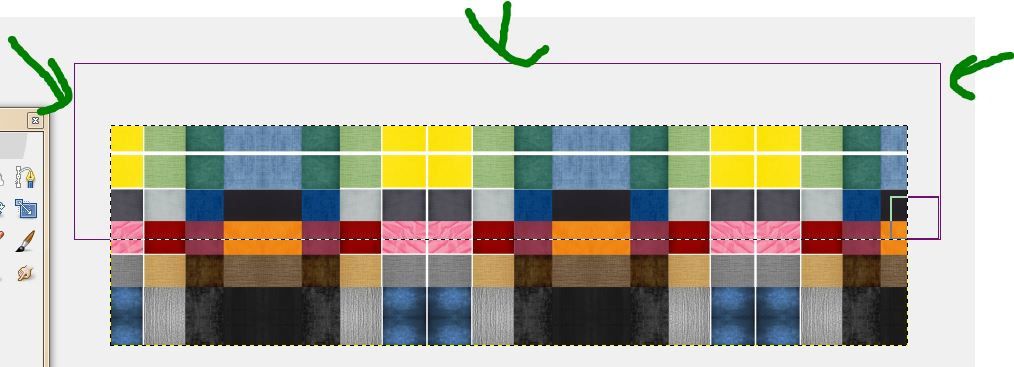

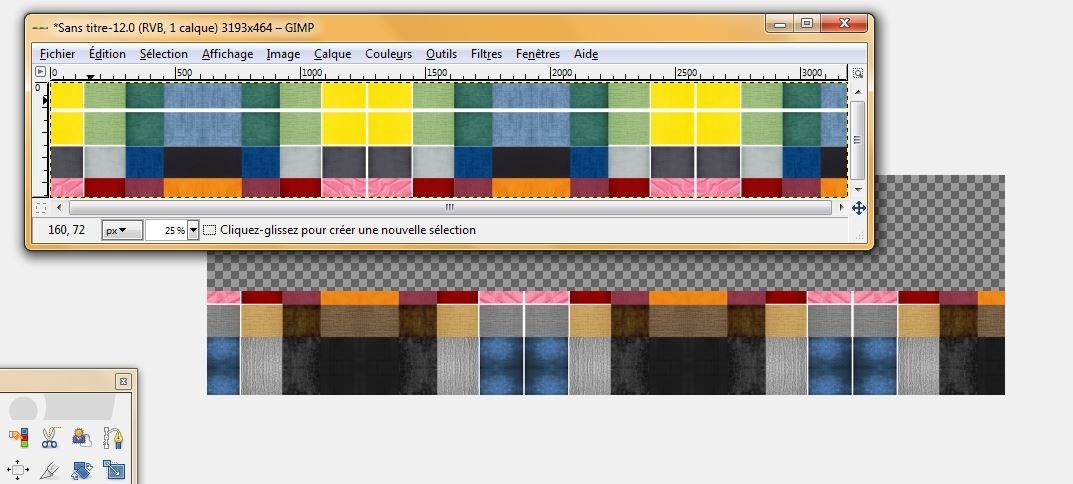

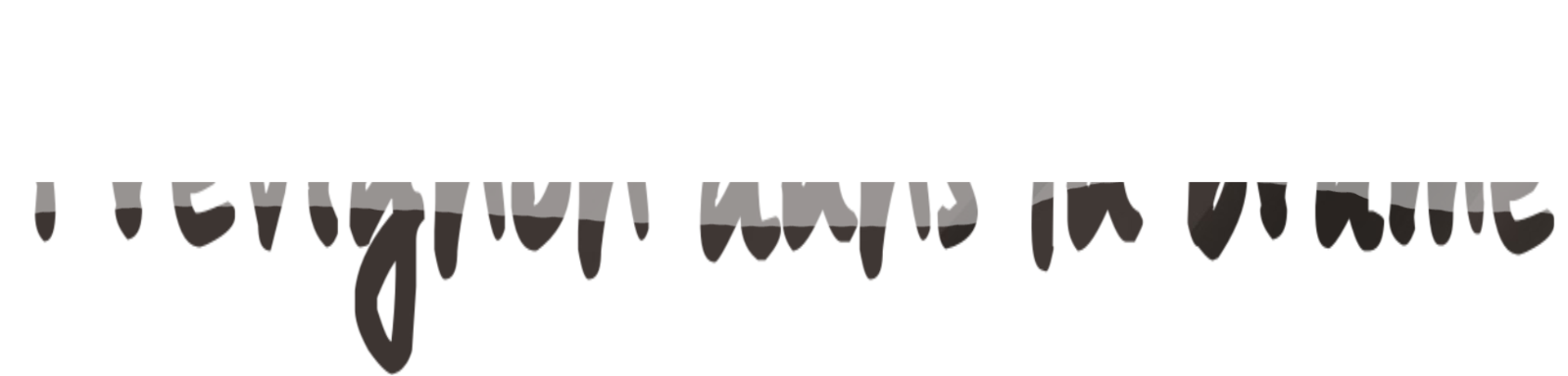








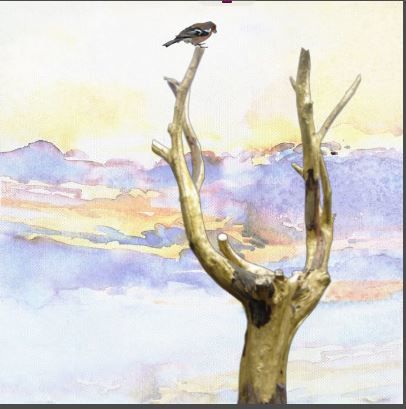
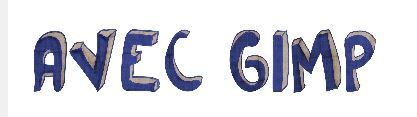







/image%2F0704642%2F20221212%2Fob_9bae04_fleches-bleue.png)
/image%2F0704642%2F20230725%2Fob_7624e8_00-fleche-0-rouge.png)
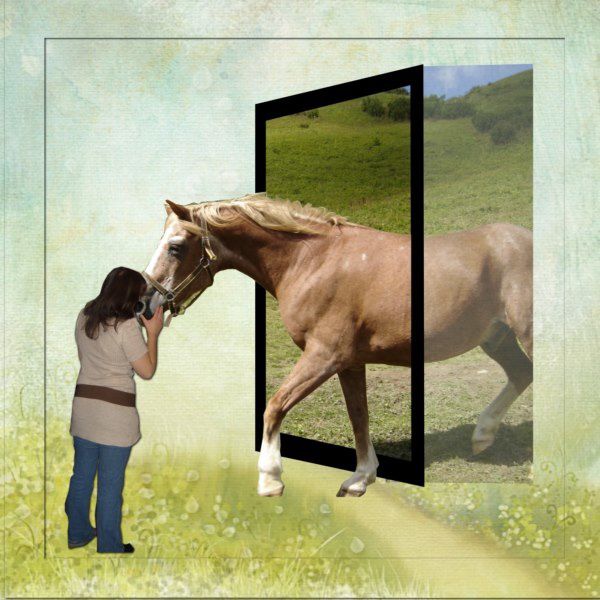


/image%2F0704642%2F20221212%2Fob_7d1bc1_84.JPG)
/image%2F0704642%2F20221212%2Fob_8cb541_83.JPG)
/image%2F0704642%2F20221212%2Fob_6de8f3_82.jpg)
/image%2F0704642%2F20221212%2Fob_1ff374_81.jpg)
/image%2F0704642%2F20221212%2Fob_28e98d_separation-reduite.png)