Publié le 29 Novembre 2021
/image%2F0704642%2F20211202%2Fob_f3af49_fleche.png)
pour passer à l'article suivant
/image%2F0704642%2F20211205%2Fob_c16d24_fleche-1-bleue.png)
Atelier GIMP de la MJC "le Sterenn"
pour redémarrer par le B.A.BA, je participe actuellement à un atelier GIMP organisé par la MJC de ma commune. Avec l'autorisation de l'animateur, je recopie ses tutos sur mon blog vous les trouverez ici
Je découvre enfin tous les mystères de GIMP, les masques, etc etc... suivez-moi si vous voulez !
petit aide mémoire personnel...
-
tout d'abord, pour faire du scrap "facilement" avec GIMP, courir chez DCS pour trouver
-
des "templates gratuits"
-
style "artsy" : répertoire
-
pour les autres, j'ai tenté de remonter le temps, avec plus ou moins de succès : répertoire ici,
je vous suggère de commencer par les packs-
"carnets de voyage" (juillet 2021)
-
albums de vacances - septembre 2019
vous découvrirez simplement l'intérêt de ces kits. et par la suite vous prendrez le temps de visiter les blogs de chaque créatrice.
-
-
- des kits gratuits pour animer vos photos (papiers et accessoires) ; mon répertoire est ici
-
-
globes, sphères et boules
| globe terrestre, revisité |
|
|
globe avec ou sans Studio Scrap - 17 avril 2014 |
/image%2F0704642%2F20211127%2Fob_db389f_ob-436b60-globe.jpg)
|
/image%2F0704642%2F20211127%2Fob_aee13d_ob-971307-globe-gimp-biseaute.jpg)
|
|
| encore une :) |
/image%2F0704642%2F20211127%2Fob_90f4cb_ob-606eaf-goutte-d-eau-2.jpg)
|
/image%2F0704642%2F20211127%2Fob_9a1a8b_ob-b90eb55934c26d4b62e37ee5a322a309-20.jpg)
|
|
/image%2F0704642%2F20211127%2Fob_c64aea_ob-72b520-boule.png)
|
|
/image%2F0704642%2F20211127%2Fob_160381_ob-d981d8-3.JPG)
|
-
effet artistiques
- cannevas
- ajouter une source de lumière
- dessin - autre version - mise à jour
- courber une photo (coin corné, etc)
- retravailler les couleurs
-
créer des masques
-
retrouver les outils
GIMPTUTORIEL sur BLOGSPOT
http://gimptutoriel.blogspot.fr/
- une page de scrap, de A à Z
- Découper une photo dans une photo
- créer un oeuf
- flou sur l'arrière plan
- incruster un motif ou du texte dans une image
- papier déchiré, brulé, froissé ,
- Créer un ruban avec des reflets ; l'enrouler en spirale
- Créer des stickers
- textes : relief et perspectives, lueur extérieure,
- les raccourcis claviers
EL LOBO
sur YouTube ..
PEPINS ET CITRONS
autres guides
- photoscape
- Fotosketcher
- Remove
- online convert : pour créer des gabarits SVG à partir d'image

/image%2F0704642%2F20230219%2Fob_c279a9_brush.jpg)
/https%3A%2F%2Fassets.over-blog-kiwi.com%2Ft%2Ftwentyeleven%2Fimages%2Fpine-cone.jpg)
/image%2F0704642%2F20211127%2Fob_253549_ob-22ce76-colorisation-gimp-page-3.jpg)
/image%2F0704642%2F20211127%2Fob_69bc23_ob-eaf50f-18.jpg)
/image%2F0704642%2F20211127%2Fob_e98614_ob-016da4-sticker-avec-gimp-page-5.jpg)
/image%2F0704642%2F20211127%2Fob_b30043_ob-a2e88a-sticker-page-2.jpg)
/image%2F0704642%2F20211127%2Fob_8c7319_ob-0f64b8-89.JPG)
/image%2F0704642%2F20230725%2Fob_7624e8_00-fleche-0-rouge.png)
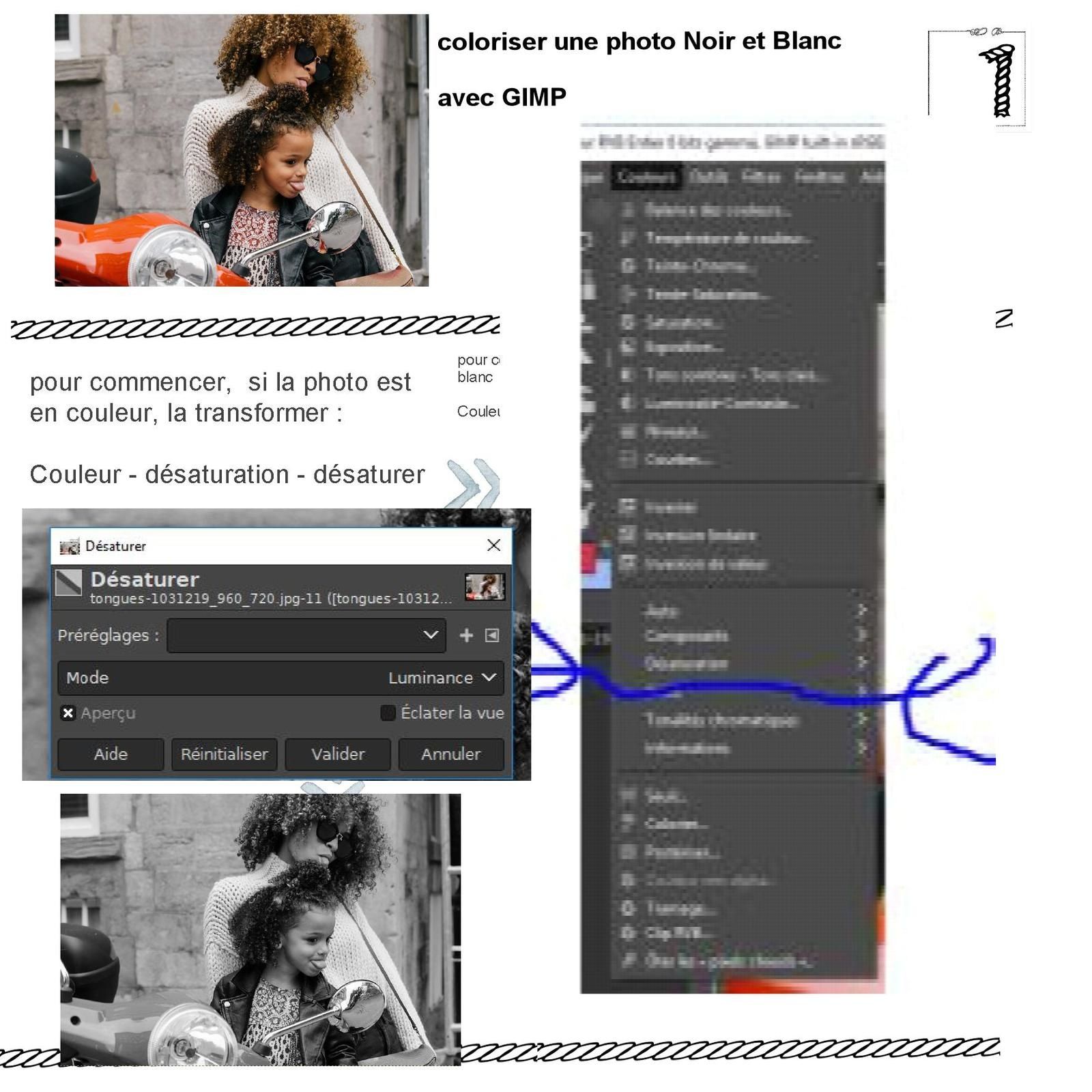



/image%2F0704642%2F20221122%2Fob_6637bc_fleche-0-rouge.png)
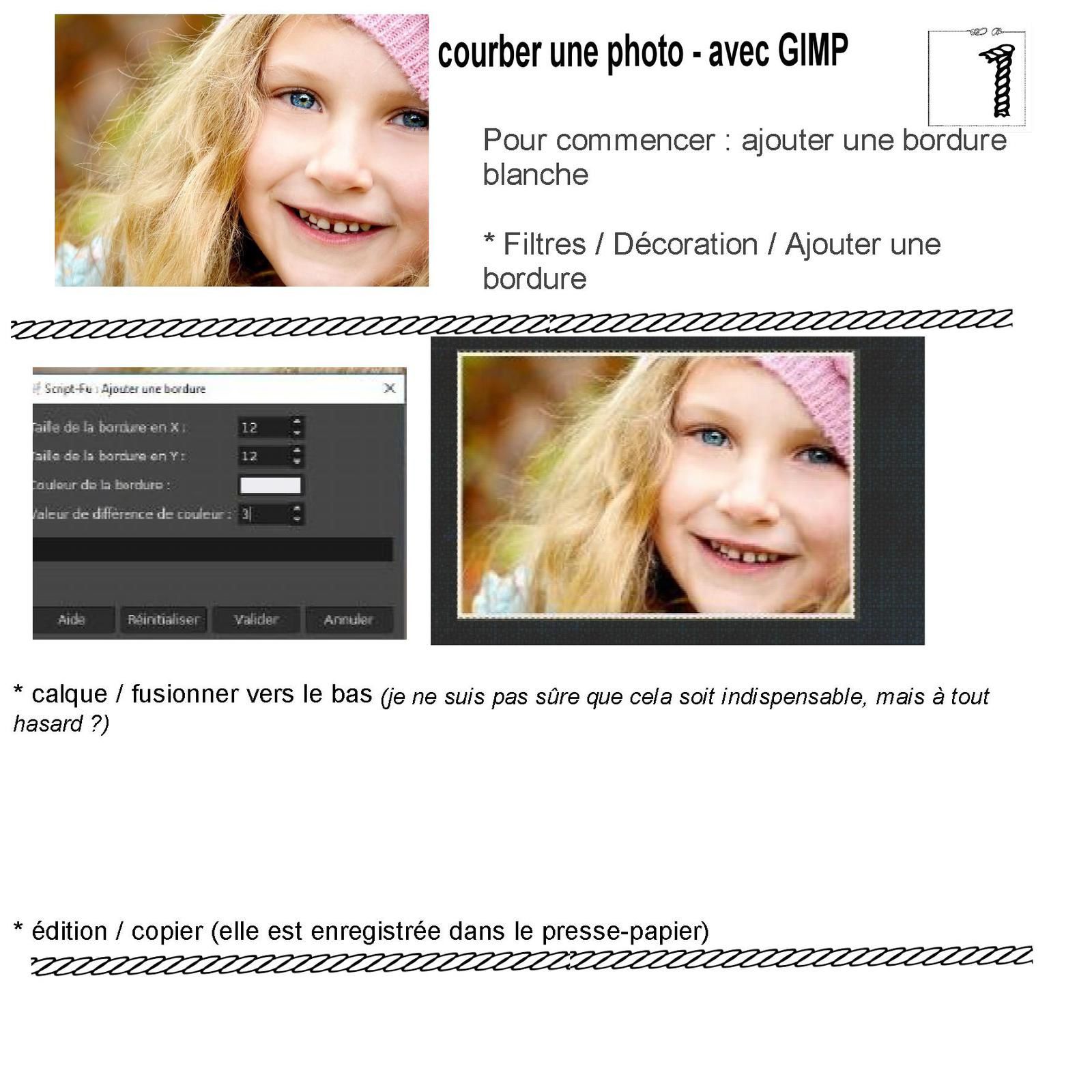
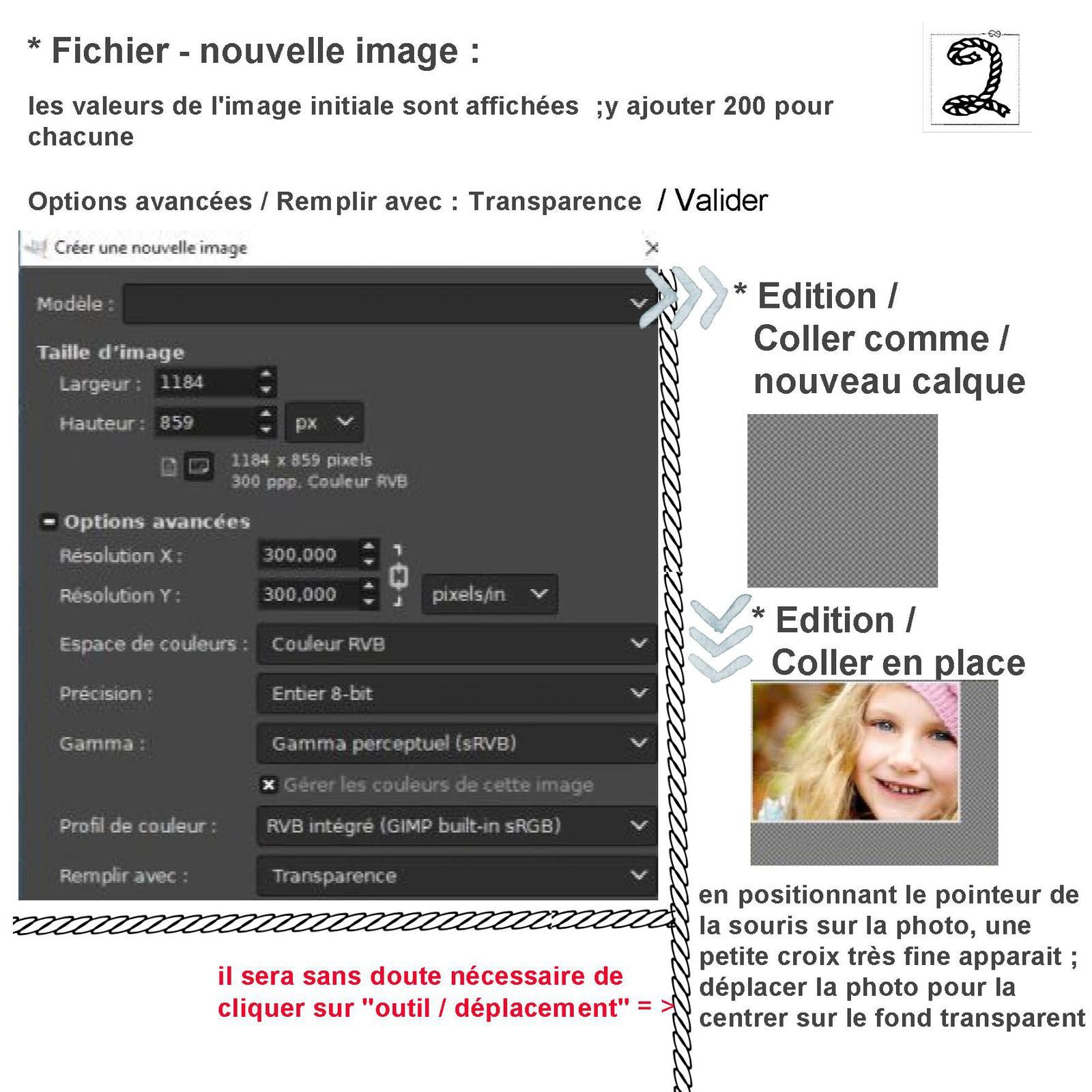
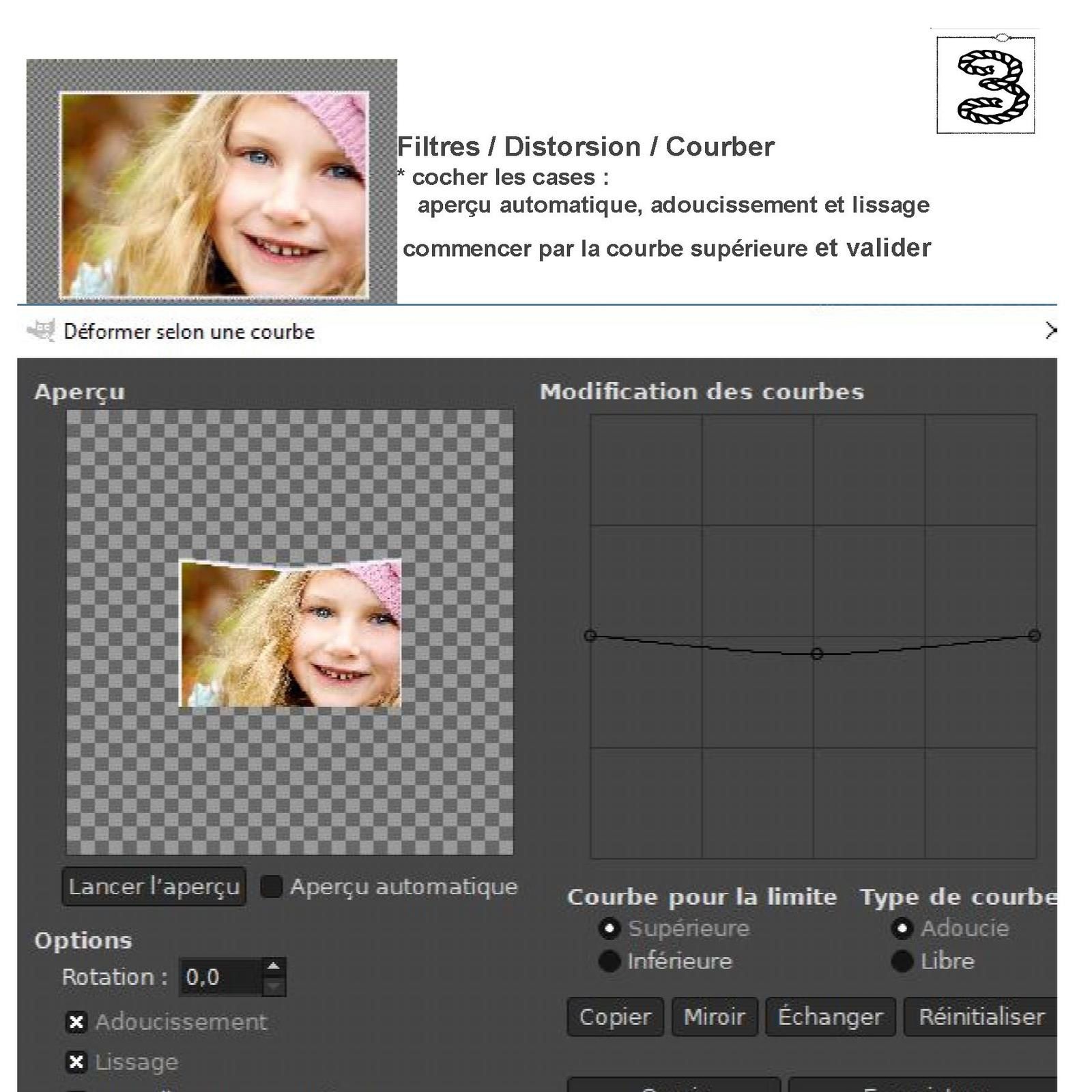
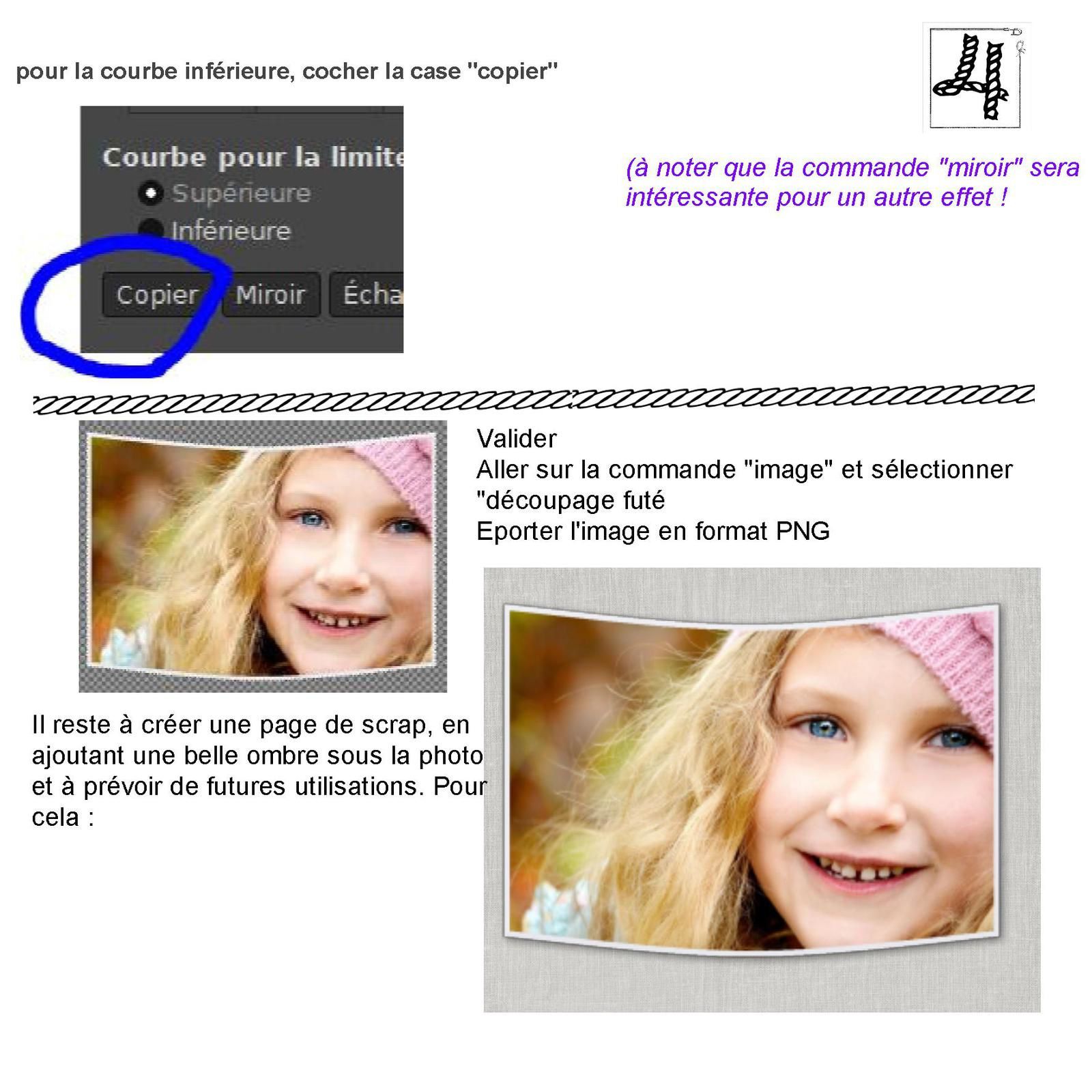

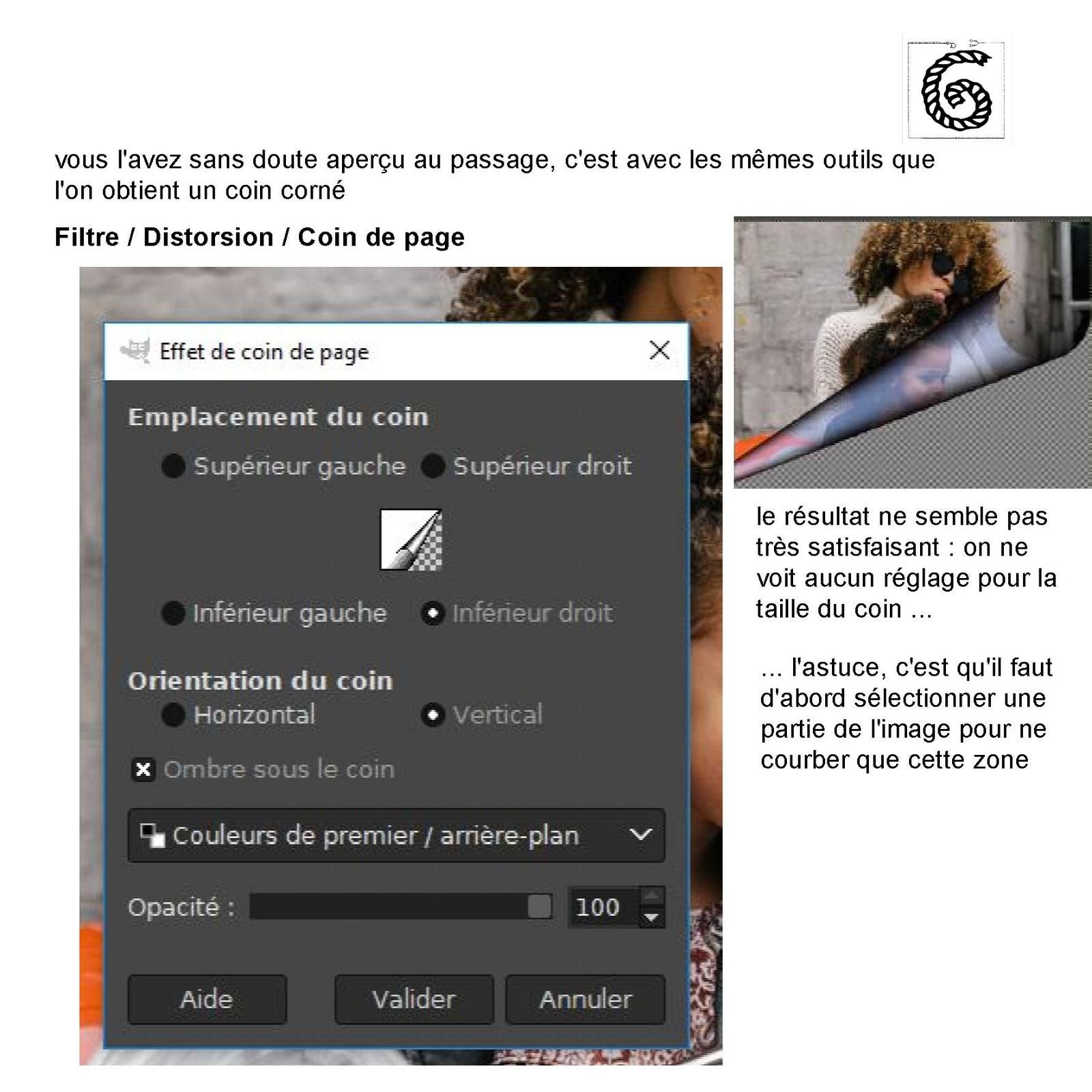


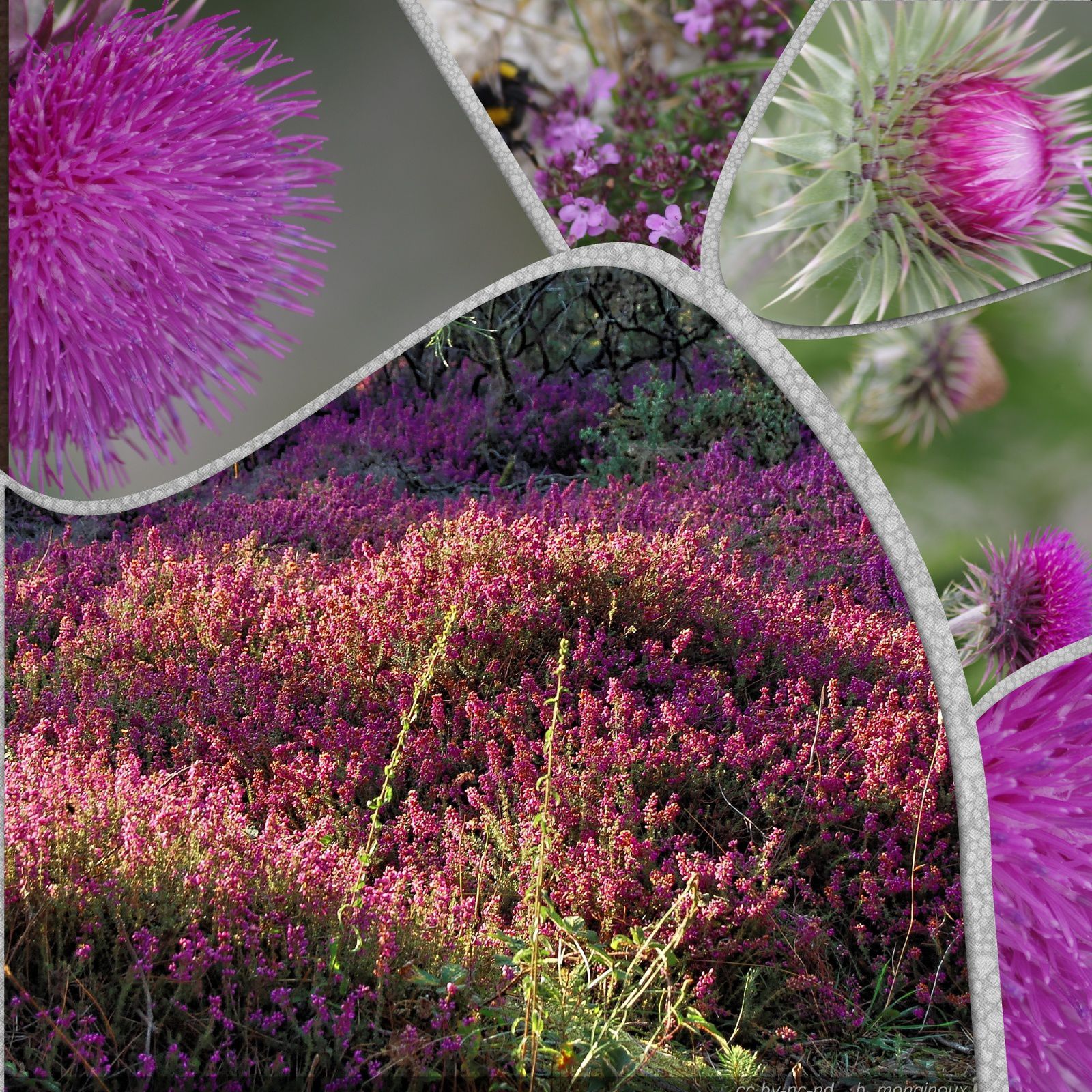
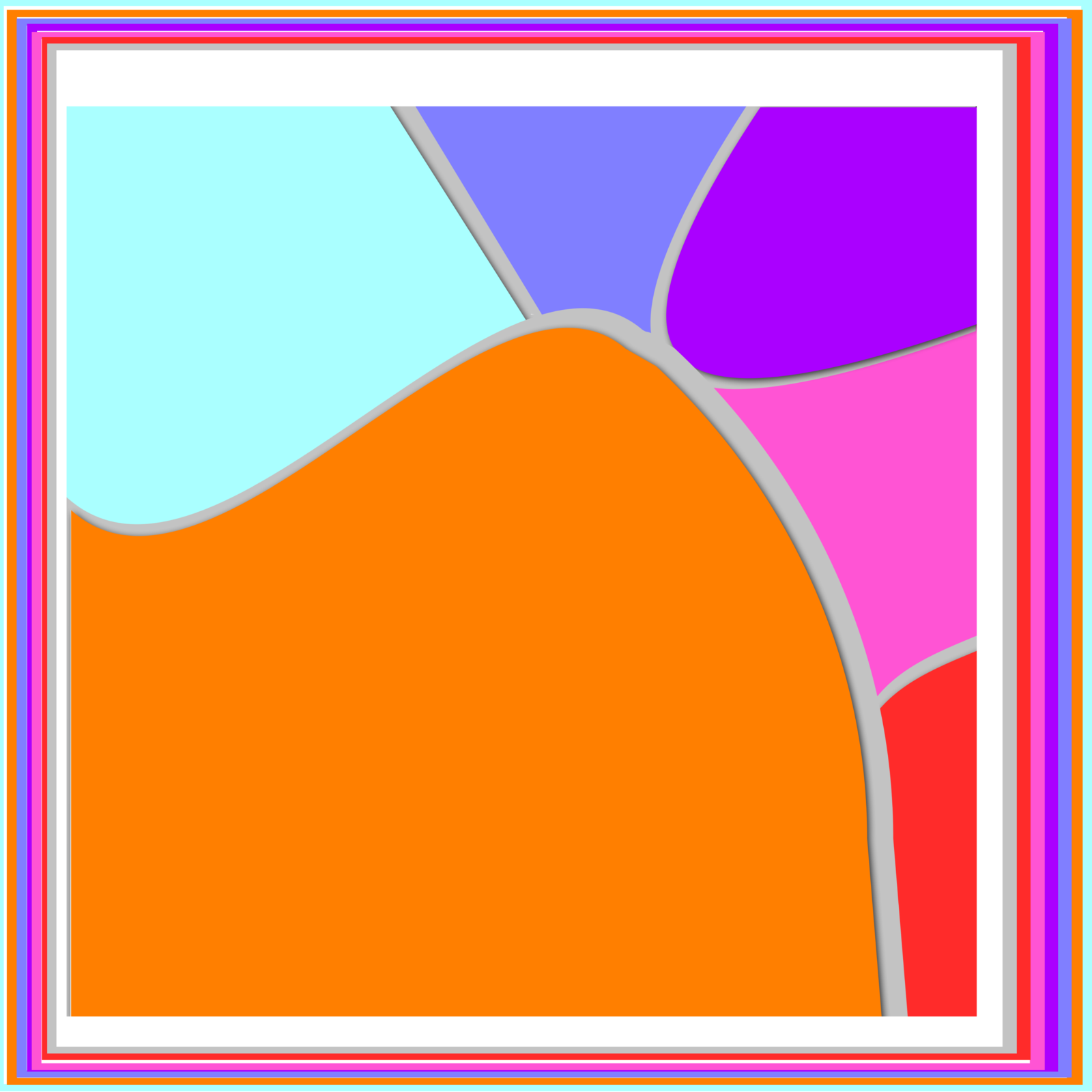


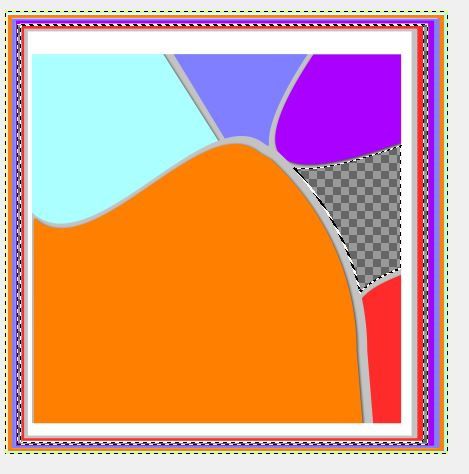
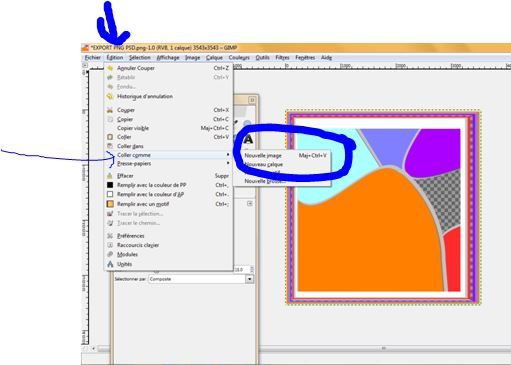


















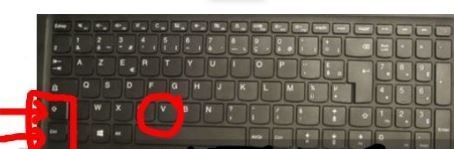

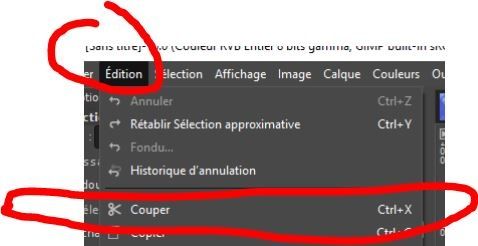

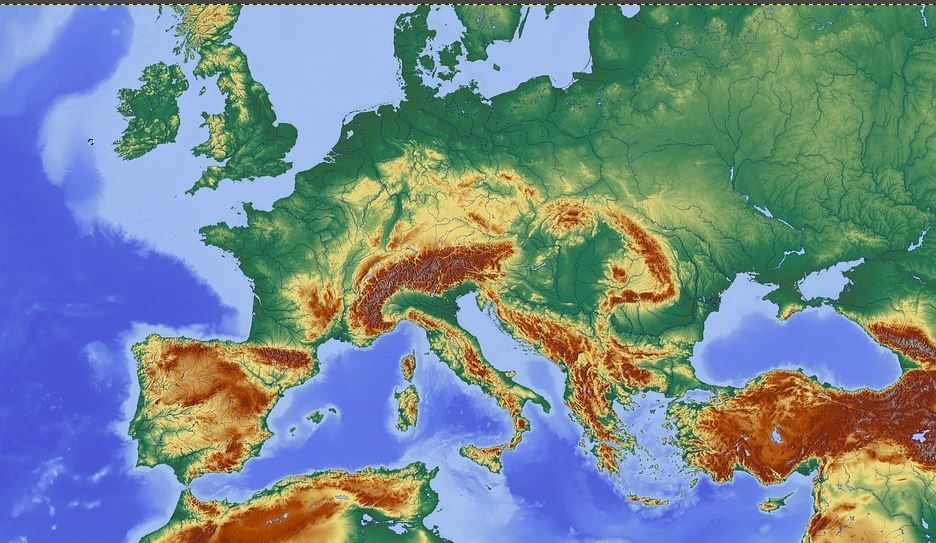
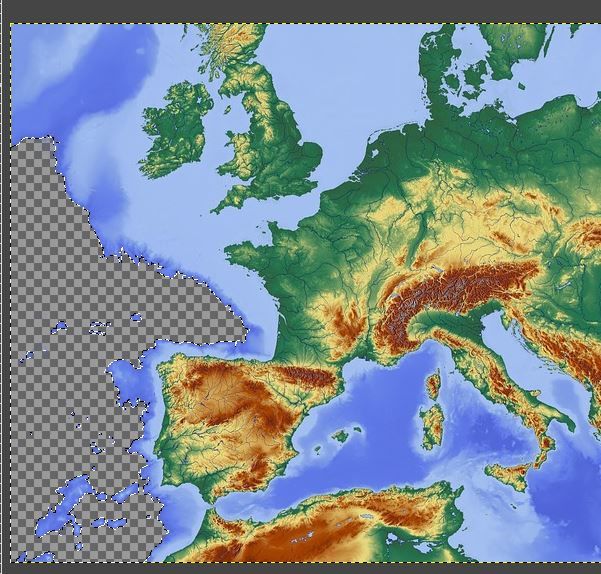


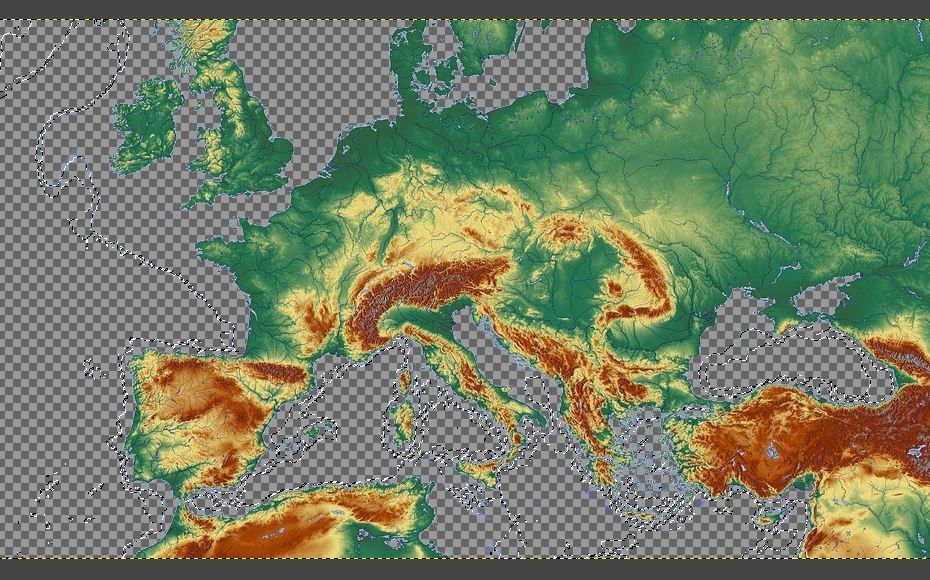

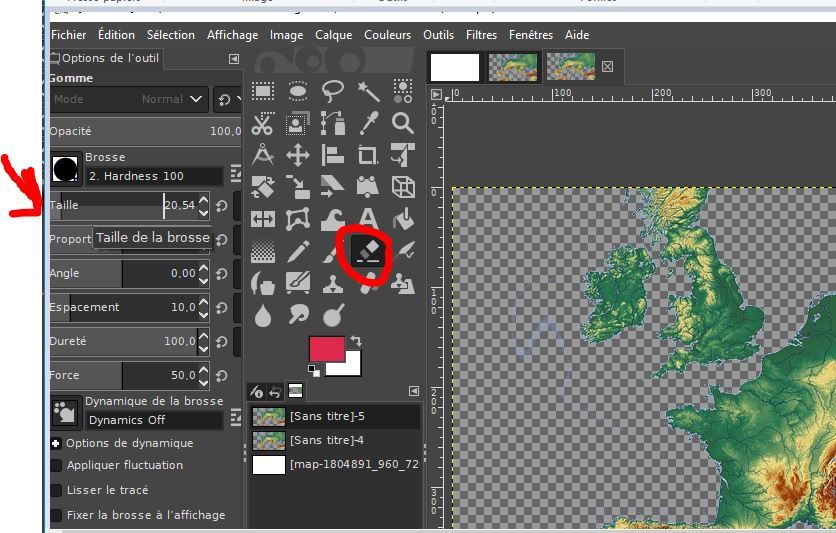
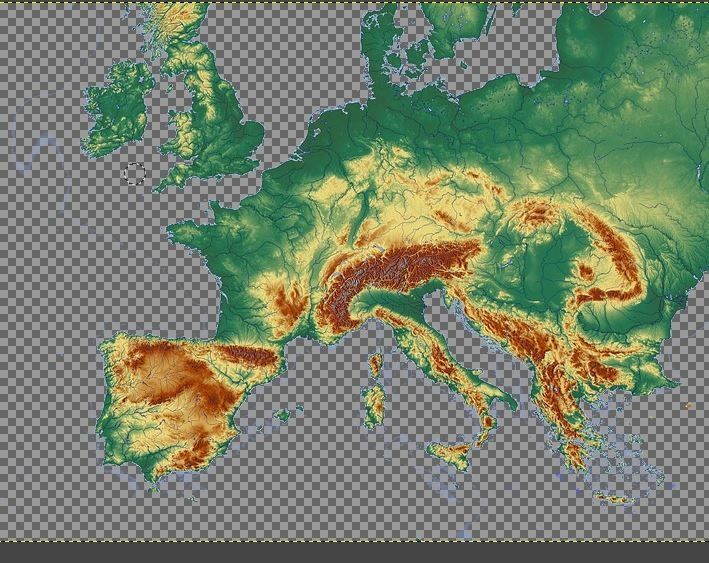

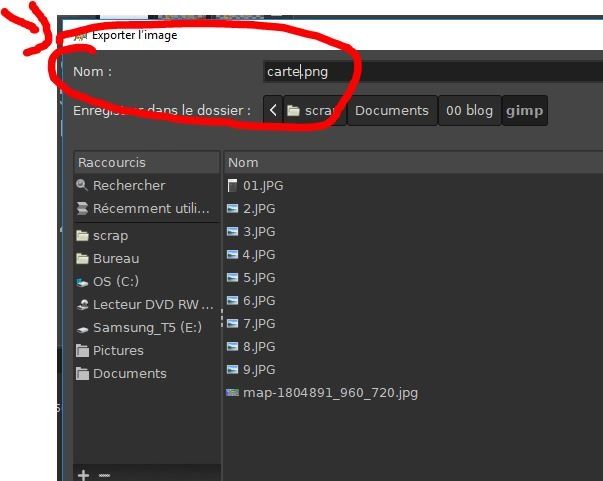






/image%2F0704642%2F20221212%2Fob_9bae04_fleches-bleue.png)
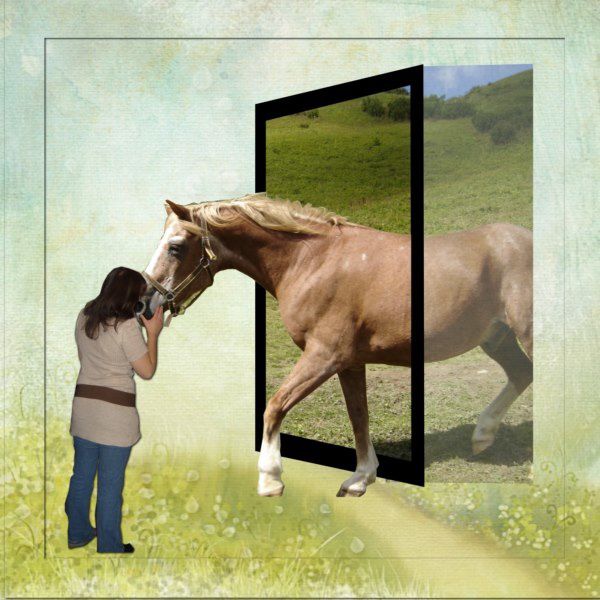


/image%2F0704642%2F20221212%2Fob_7d1bc1_84.JPG)
/image%2F0704642%2F20221212%2Fob_8cb541_83.JPG)
/image%2F0704642%2F20221212%2Fob_6de8f3_82.jpg)
/image%2F0704642%2F20221212%2Fob_1ff374_81.jpg)
/image%2F0704642%2F20221212%2Fob_28e98d_separation-reduite.png)

