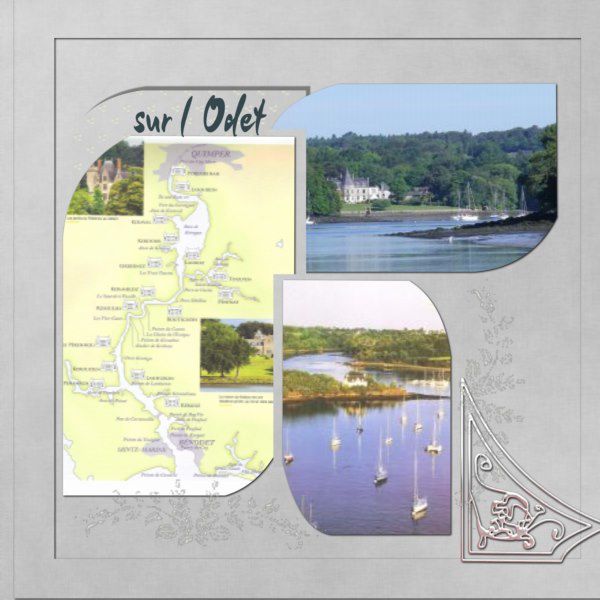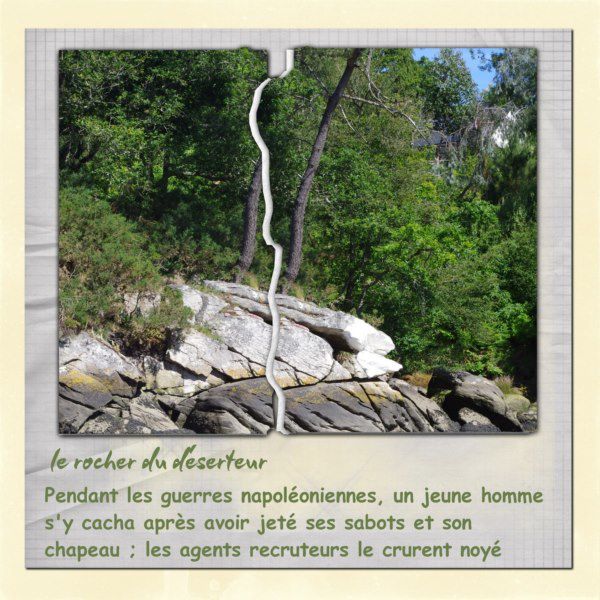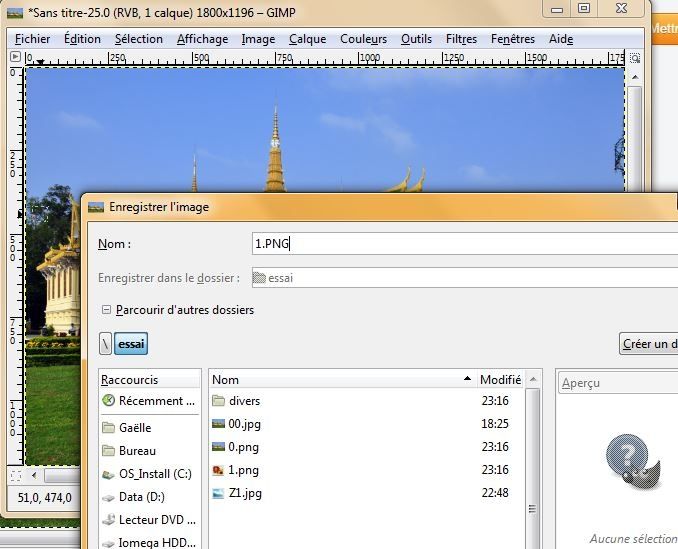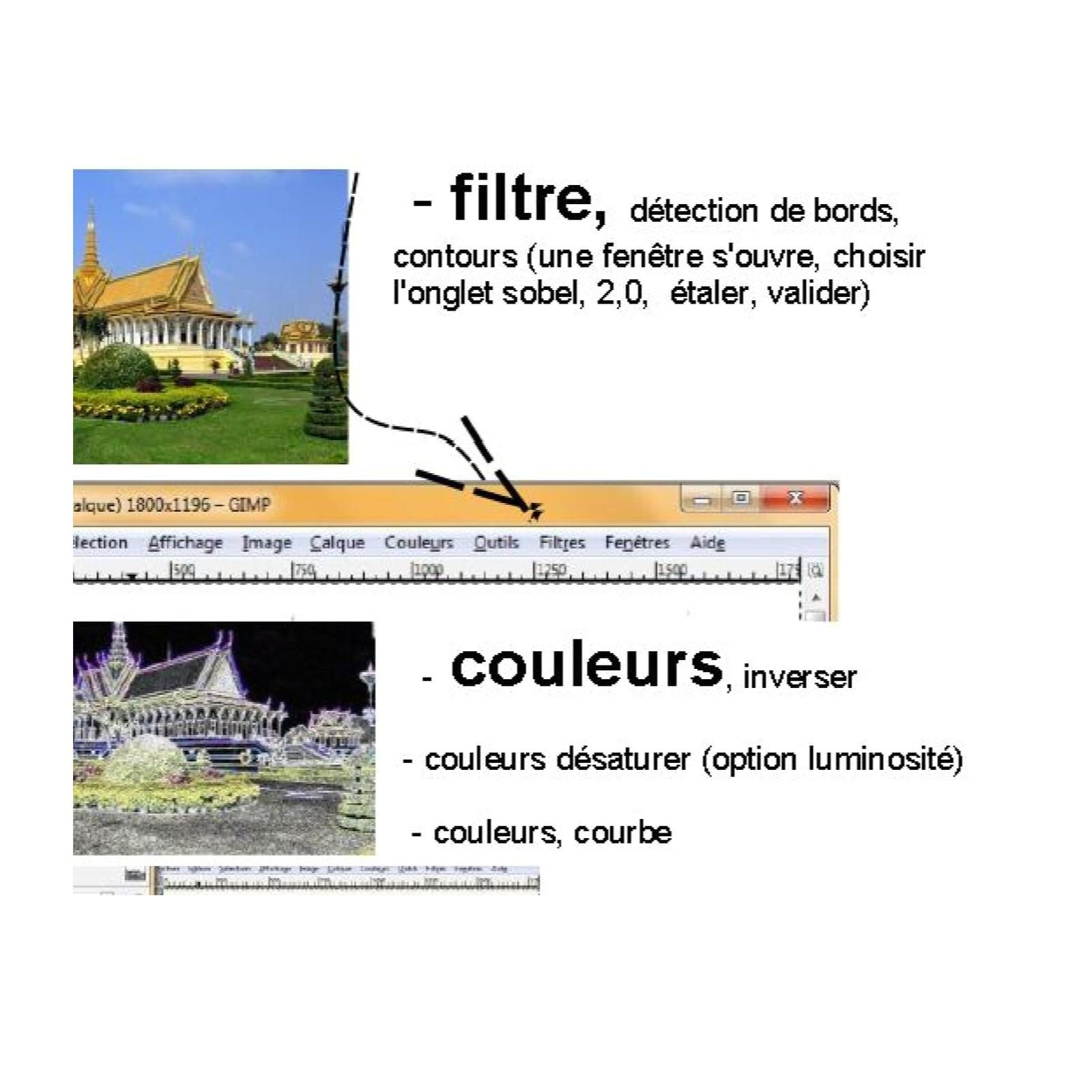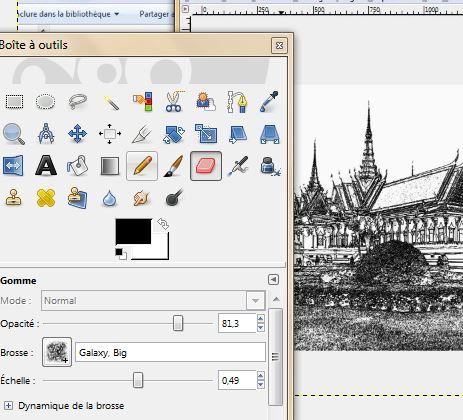Publié le 24 Mai 2018
Résultat pour “Dessin - encore une autre méthode”
Publié le 21 Février 2020
cet article intéressera uniquement les débutants j'imagine ; la plupart d'entre vous ont déjà de beaux cadres, offerts (ou vendus) par des sites de scrap
Si vous n'avez rien, voici comment fabriquer les vôtres, .. sinon, courrez vite chez DCS et faites le plein de belles choses (j'ai tenté hier de télécharger un vieux kit ACO, mais cela ne fonctionnait plus, j'ai fait un seul test, il y a peut-etre encore des liens valides)
quand j'ai publié ma page "Campénéac" hier sur la galerie, j'ai aussi demandé si quelqu'un avait des pistes pour de jolis cadres (j'en ai plein en stock, mais je peux offrir seulement ceux que j'ai fabriqué moi même)
Pour fabriquer les miens, j'ai toujours utilisé 2 gabarits de même forme, fusionnés perforés, et les résultats sont.. ce qu'ils sont.
Arthéa a communiqué sa méthode, simplissime : utiliser un gabarit, y ajouter une bordure et cocher la case "fond transparent"
Ci joint une maquette, avec mes cadres persos fabriqués précédemment, c'est cadeau, et l'illustration en dessin de la méthode de Arthéa (quand j'avais fait les pages Cruguel et Damgan, j'avais créé des cadres hexagonaux, et j'avais continué avec d'autres polygones, dans la foulée...)
/image%2F0704642%2F20210127%2Fob_76d511_31.JPG)
Publié le 31 Mai 2018
/image%2F0704642%2F20230725%2Fob_7624e8_00-fleche-0-rouge.png)
clic traditionnel ICI
si vous avez déjà parcouru cet article et que vous souhaitez passer directement aux tutos (sans passer par la liste figurant plus loin
Malou, j'aimerais que tu consultes cet article un jour ; j'ai tenté de te contacter dès que j'ai appris la disparition de ton blog (désolée de ne pas l'avoir fait avant, j'ai très peu scrappé en 2018).
Des scrappinettes m'ont demandé si j'avais conservé tes tutos ; comme j'avais pris beaucoup de notes pour essayer de faire les "exercices" que tu nous proposais, je les reprends pour tenter d'éviter la perte de toutes les connaissances que tu avais bien voulu partager.
J'espère que ces retranscriptions ne te choqueront pas ; si c'est le cas, contacte moi, on pourrait en parler. J'espère surtout que si tu as supprimé ton blog, c'est simplement parce que tu es "passée à autre chose", et que tout va bien pour toi, loin du scrap.
Bises à toi, un grand bravo pour toutes tes créations, et un grand merci pour nous avoir transmis tes connaissances.
Bonjour à toutes et tous,
J'ai tenté de retravailler sur les notes que j'avais prises sur les tutos de Malou, pour essayer - à ma petite mesure - de reproduire les effets qu'elle créait sur ses pages
Vous avez aussi sans doute pris des notes, appris à améliorer vos pages grâce aux tutos de Malou ; si vous pouvez me communiquer des améliorations à apporter aux miennes, je corrigerai avec plaisir les articles qui suivent !
si vous avez envie de suivre mes pas, voici déjà les liens vers les images que je vais utiliser. Elles viennent toutes de Pixabay : groupe ; Hambourg ; visage enfant ;

Nous aurons également besoin de textures "grunge", voici celles que j'ai choisies sur Pixabay
beige doré - relief ocre - texture bois - texture mur

Mon plus grand conseil : quand vous travaillez sur l'un des tutos, penser à enregistrer chaque image avant transformation, cela permet de revenir en arrière si nécessaire :)... Eventuellement, l'exporter en image dans un dossier dédié
et pour commencer, la table des matières, avec le résultat obtenu ; cliquer sur le titre pour aller directement au tutoriel correspondant
Vous avez maintenant toute la liste de ce que j'ai retrouvé, alors à vous de jouer !
si les articles suivants n'apparaissent pas automatiquement, cliquer ICI
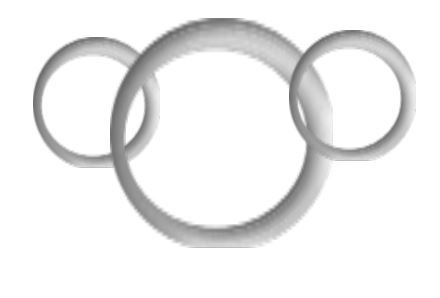
Publié le 24 Mai 2018
ici, j'ai travaillé un peu (très !) vite ; pour obtenir un beau résultat, prendre un aérographe plus petit et coloriser l'image par petites zones


commande du "pinceau"
et pour un résultat encore plus élaboré
* reprendre l'une des deux images obtenues précédemment (avant l'insertion dans un masque)
* la dupliquer
* insérer chacune dans un masque différent

et pourquoi ne pas essayer de mixer les deux images obtenues avec les méthodes précédentes ?
Publié le 23 Janvier 1997
bonjour à toutes et à tous,
Aujourd'hui (en fait, nous sommes le 21 février 2021) , pour répondre à une interrogation de Cécile, je me suis replongée dans les tutos de Malou et j'ai aussi consulté d'autres sites...
Première impression : si vous avez Studio Scrap, tentez d'abord la modification automatique d'une photo en dessin, c'est simple, rapide et souvent suffisant.
Si vous n'êtes pas satisfait, voici un premier récapitulatif de pistes à explorer :
1) Avec Studio Scrap
nota : si la fonction "amélioration 2" ne modifie pas la photo, c'est peut-être parce que le poids de la photo est trop important. Repasser dans "retouches simples", redimensionner ( exemple 50 %).. et après "amélioration2 fonctionne..(théoriquement) - info que m'avait transmise Muttidesaski il y a quelques années
Les tutos de Malou -vidéos
Les tutos de Malou - reproduits sur mon blog
Arthéa - dessin à la craie (clic)
2) Fotoscketcher le site
3) PixlR (clic pour le site de modification en ligne) -
si nécessaire . tuto en anglais (comme il est illustré, c'est sans doute compréhensible ?),
sinon mes tutos - découverte - janvier 2015 ; Dessin, on continue - janvier 2015
les tutos de Malou - répertoire général (de ses tutos, sur mon blog)
avec GIMP : janvier 2016
Photoscape - juillet 2017
vous trouverez ci joint une maquette.
Je vous suggère de l'ouvrir et d'insérer à la place des images la photo que vous souhaitez transformer.
Et honnêment, je vous suggère de commencer par tester la modification automatique de Studio Scrap, les résultats peuvent être bluffants !
A chaque étape, dupliquer l'image et appliquer la transformation -
nota : Malou avait bien insisté sur le fait que les valeurs indiquées correspondaient au meilleur choix pour les photos qu'elle avait utilisées... un ajustement en fonction de votre photo est recommandé
L'avantage d'insérer votre photo modifiée dans chaque gabarit avant de faire la modification : si le résultat n'est pas satisfaisant, on peut remonter le fil...
voici un comparatif de différents essais, à partir d'une photo de Bessi pour Pixabay
/image%2F0704642%2F20210220%2Fob_39deb9_comparaison.JPG)
la dernière en bas à droite a été transformée avec Fotosketcher..
le résultat de la modification automatique est ici un peu trop marqué, mais sur l'essai que j'ai fait avec la photo de Cécile, il soutenait la comparaison
Publié le 7 Juillet 2019
bonjour,
Je ne pensais pas envoyer le mail d'info car cet article n'intéressera pas les habitués, mais il sera peut-être utile aux nouveaux venus (merci à Ciboulette pour la publicité désintéressée qu'elle me fait !)
petites réponses à deux questions reçues aujourd'hui :
Je mets le paragraphe suivant en petits caractères et en italique car il ne semble plus d'actualité - seuls les utilisateurs d'anciennes versions de Studio Scrap peuvent éventuellement être concernés
1) Il est tout à fait possible de déplacer les dossiers Studio Scrap vers un autre disque dur - pendant longtemps, j'avais tout transféré sur un disque dur externe et utilisé la "préférence" Studio Scrap pour y accéder (mais mon disque dur externe n'a pas supporté le changement d'ordi, ou bien coincidence, il a "cramé"... pas de casse, j'avais aussi une sauvegarde intégrale .. Depuis, ils sont sur mon ordi, dans "mes documents" (à défaut de disque D)
* info importante ici - ne pas déplacer les éléments quand on utilise la V8 - clic
* détails complémentaires ici (pour ceux qui ont une version antérieure à la 7.5) - : clic
pour une lecture exhaustive de tout ce qui concerne le sujet "gain de place", c'est par ici : clic (désolée, il y a aussi des articles ne concernant pas le sujet... je n'ai pas de baguette magique)
Retour aux infos encore actuelles :
|
Bonjour Monik, |
parenthèse : pour le dossier "carnet de voyage", s'il s'agit d'une maquette en forme de globe, tu le trouveras en avril 2016 (à partir de la 2ème page) ou en septembre 2016
voici quelques suggestions :
Petits bémols :
1) le classement, c'est comme le rangement des chaussettes, chacun à sa méthode et je ne suis pas sûre que "ma" méthode paraisse rationnelle à quelqu'un d'autre !
2) pendant des années, j'ai trié mes éléments par "sujet" (nature, animaux) ; je participe occasionnellement à des forums (dcs, yapluka, oscrap), qui demandent de citer les créateurs et/ou les kits, alors j'ai de plus en plus tendance à conserver les éléments tels quels, dans leur groupes... ce qui fait que j'ai deux méthodes d'organisation différentes qui cohabitent, ce n'est pas l'idéal
principe de base
- tous mes kits (élements, masques, textures), ainsi que les dossiers CDIP (embellissements, textures, masques) sont groupés dans un même dossier
(00 dossiers de base)
- seuls les éléments dont je me sers souvent sont rangés dans le dossier "embellissements", les autres sont dans un dossier à part (je pense que cela raccourcit le temps de mise en route de Studio Scrap
le "dossier de base" regroupe donc- le "Dossier Studio Scrap" (avec embellissements, masques et textures)
les papiers (éléments JPG) fournis dans les kits de scrap sont à ranger dans le dossier texture
- des dossiers "Accessoires" (avec la majorité de mes éléments) : c'est là que je range les éléments PNG faisant partie des kits offerts (ou vendus) sur le net ; toutefois, ceux qui me servent le plus souvent sont enregistrés dans le dossier "embellissements" de Studio Scrap
- le "Dossier Studio Scrap" (avec embellissements, masques et textures)
- dans le dossier Masques, j'ai créé un dossier 0 provisoire
il regroupe une dizaine d'éléments PNG nommés de 0 à 9 ; cela me permet, lorsque Studio Scrap est ouvert, d'enregistrer un nouveau masque, en le nommant 0,1 ... pour remplaçer celui qui existe. Je peux ainsi l'utiliser directement sans avoir à refermer et réouvrir Studio Scrap
- le nom des dossiers est précédé de deux chiffres (01, 02... ce qui me permet de les ranger selon mes préférences, et non par ordre alphabétique)
- pour les maquettes, la suite est ici
Comme un dessin vaut mieux qu'un long discours, voici mes dossiers :
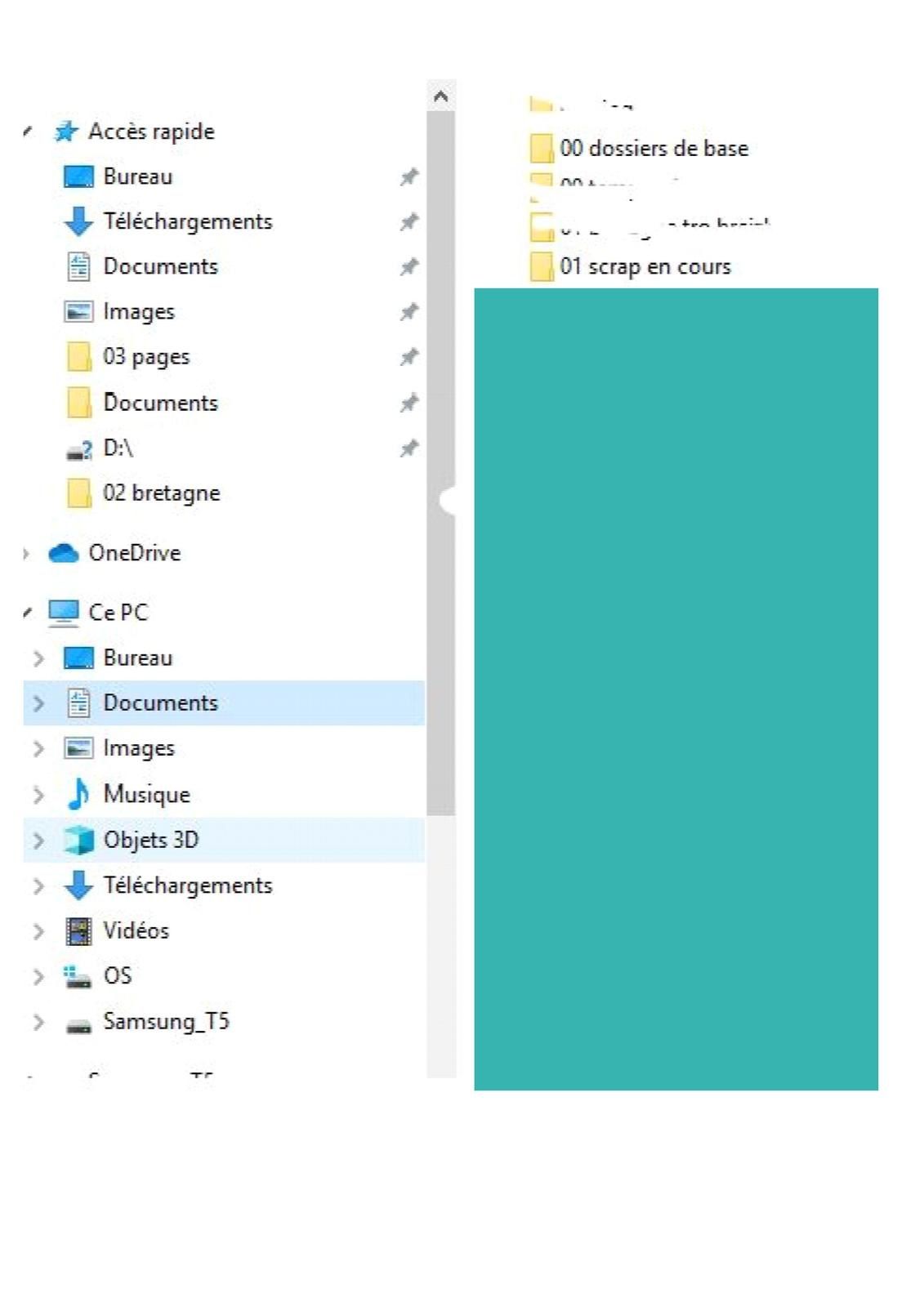
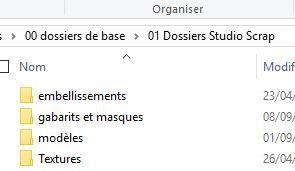
les embellissements sont groupés par thème, et non par kit
le dossier "album en cours" est toujours provisoire, c'est une copie d'éléments concernant l'album sur lequel je "travaille" (mer, montagne...)
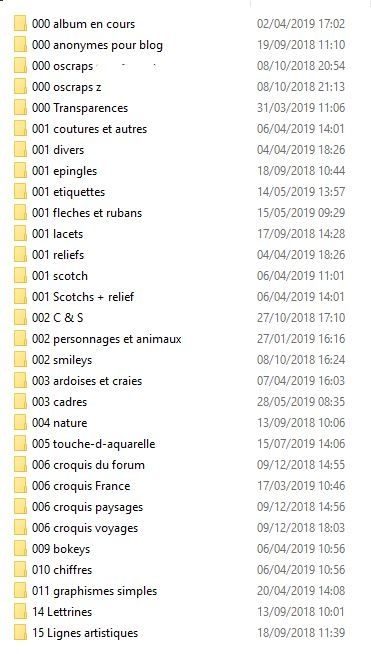

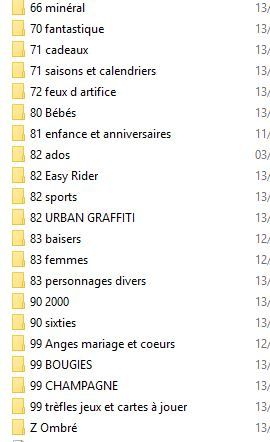
Elles sont également enregistrées dans mes "dossiers de base"
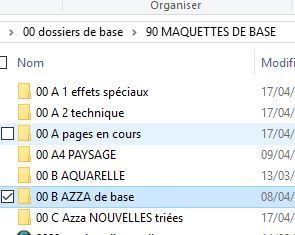
voici le détail du dossier "azza de base" , elles sont regroupées
- un peu par type de composition (galets, en rond, ...)
- un peu selon le nombre de photos qu'elles peuvent intégrer (2 à 5, ... 10 et plus)

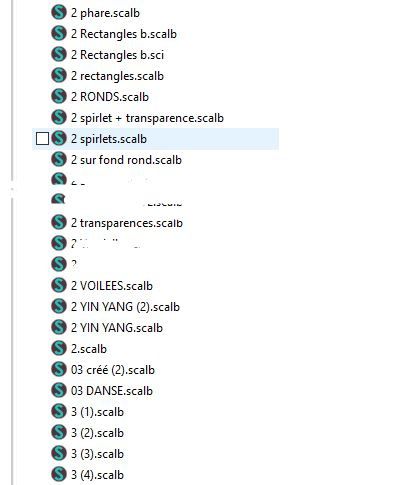
si vous êtes patient, vous trouverez sans doute quelques infos complémentaires dans les articles plus anciens (clic)
je crois que j'ai fait le tour, mais si tu as d'autres questions n'hésite pas à me recontacter
bon scrap et à bientôt !
petit rappel : sur la version 7.1, on sélectionne le disque où se trouvent les dossiers ici :
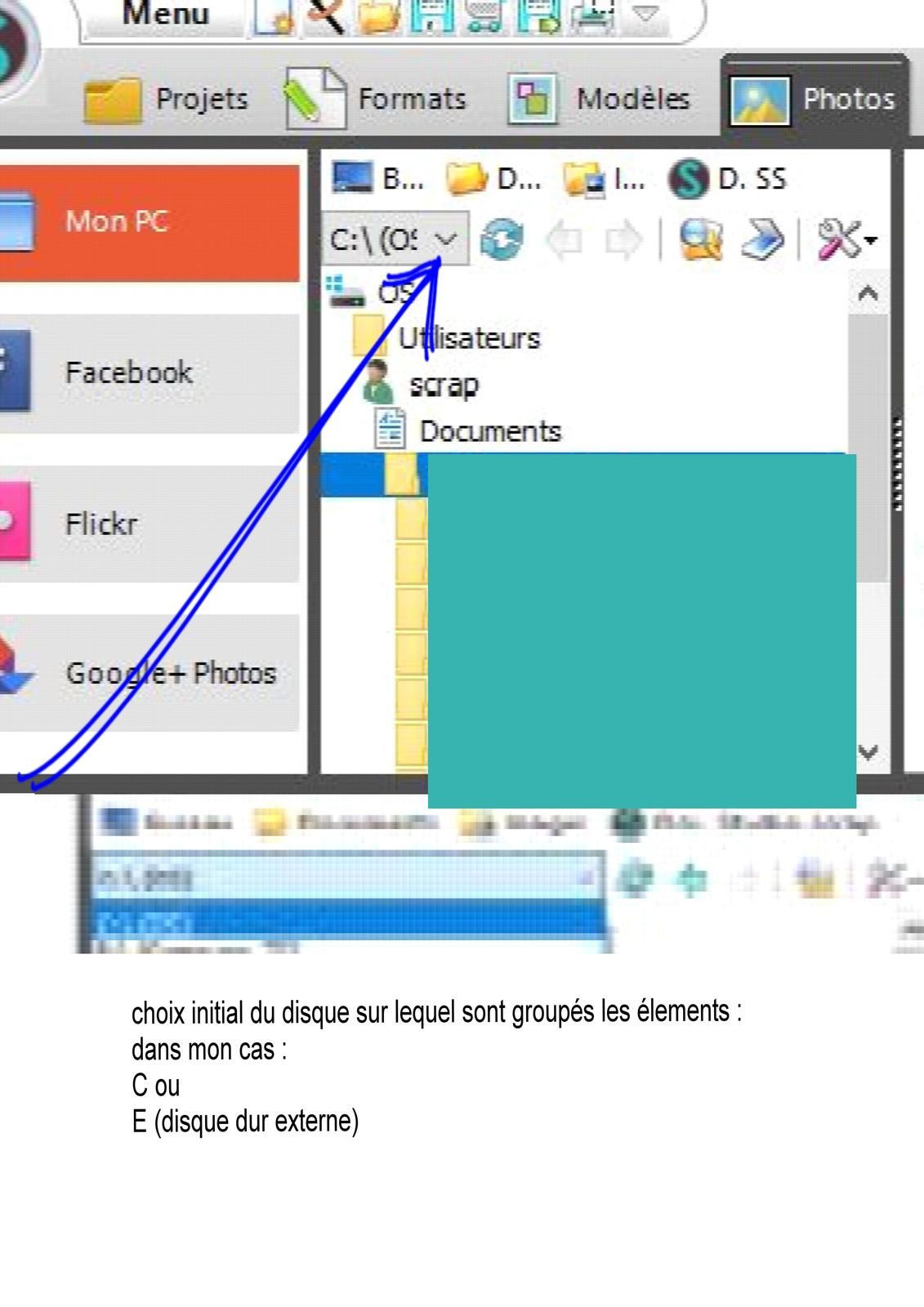
J'ajoute aujourd'hui (7 décembre 2019), l'info communiquée par Anne-Marie sur le forum du CDIP : "Renamer" (gratuit) permet de numéroter des fichiers (photos ou autres) par lots importants (voir la suite de son message ici : clic.
On retombe sur le même souci : chacun sa méthode pour retrouver facilement ce qu'il cherche..
Pour ma part, j'ai deux dossiers principaux :
* l'un concerne les "nouvelles" photos, que je n'ai pas encore scrappées
* le deuxième est un dossier "archives", dans lequel je transfère toutes les photos dès que j'en ai fait un album de scrap (cela simplifie mes sauvegardes)
Studio Scrap présente les photos avec un ordre alpha-numérique un peu particulier "1,10,11,12... 2,20,21), il faut en tenir compte lorsque l'on donne un nom à ses photos, pour qu'elles s'affichent de façon rationnelle. Si on leur donne un numéro d'ordre, il faut que celui-ci soit sur deux chiffres (par exemple : 01, 02... 10, etc)... Si on les nomme d'après la date de prise de vue, il faut choisir la méthode anglo-saxonne (par exemple 20190707 pour le 7 juillet 2019)
Pour moi, le plus simple est de créer des sous-dossiers, mais cela ne conviendra pas forcément à tout le monde. Voir illustrations ici et là
Publié le 4 Novembre 2022
quelques compléments
- chez Affinity - les "add on"
- gratuit (si vous avez acheté le logiciel) Dreamphography (des dessins "globe terrestre", "arbres", "planète", etc etc - à voir aussi la vidéo de Felix Hernandez pour leur utilisation)
- chalkdust 23 €(janvier 2023)
- des brosses chez Deviantart (j'ai craqué pour celles ci : pencil and crayon brushes)
- un fond - Rawpixel chez Freepik
à lire aussi embellissement craie
on peut
- appliquer une couleur de l'image au pinceau, en faisant glisser la pipette photofiles n° 25 // 3"40
/image%2F0704642%2F20230108%2Fob_11a4c3_b.jpg)
modifier la taille des pinceaux
-
par des raccourcis clavier
voir détails ici - pour ma part, j'ai choisi la personnalisation suivante (ces raccourcis étant disponibles)mon raccourci perso augmenter la taille Alt G G pour grand réduire la taille AltGr P P pour petit - par la commande "plus"
Dynamique
/image%2F0704642%2F20230108%2Fob_0fc02f_d.JPG)
|
/image%2F0704642%2F20230108%2Fob_5f1df5_e.JPG)
|
Général
/image%2F0704642%2F20230108%2Fob_cdd12c_a.JPG)
|
/image%2F0704642%2F20230108%2Fob_199d80_b.jpg)
|
/image%2F0704642%2F20230108%2Fob_69145e_c.JPG)
|
/image%2F0704642%2F20230108%2Fob_fa002e_a.JPG)
- voir aussi la possibilité d'inclure une texture au pinceau
importer des pinceaux
(télécharger des brosses, brushes ou pinceaux au format ABR, chez Deviantart par exemple),
/image%2F0704642%2F20230108%2Fob_ddd836_b.jpg)
/image%2F0704642%2F20230108%2Fob_7b9617_a.JPG)
cela semble marcher aussi en passant par Fichier / Importer un contenu - les nouveaux dossiers s'ajoutent automatiquement
/image%2F0704642%2F20230108%2Fob_5ecc2c_a.JPG)
|
/image%2F0704642%2F20230108%2Fob_76e20a_b.jpg)
|
à propos des pinceaux "formes"
En introduction, j'ai cité le kit Dreamphography chez Affinity, il inclut des dessins (montagne, globe terrestre, etc). Je trouve très peu pratique de les utiliser comme pinceau (contrairement à ce que nous montre Photofiles sur la fin de vidéo 25 (créer ses propres pinceaux), mais préfère les avoir en éléments PNG pour les ajouter sur une page de scrap.
Je n'ai pas pu les convertir directement au format PNG avec ABR Mate (sans doute une protection installée par Affinity), du coup j'ai
- pour commencer : créé un nouveau groupe de pinceaux, intitulé "z objets" (pour qu'il se trouve tout à la fin
- ouvert un nouveau calque sur Affinity
- cliqué sur le premier pinceau (montagne)
- exporté l'image au format PNG, afin de pouvoir l'utiliser comme masque sur une page de srap
- déplacé ce pinceau de le dossier "z objets" - afin de pouvoir y accéder si j'ai un regret..
Il me restera à les recadrer pour pouvoir les utiliser facilement
En fait, j'avais tout d'abord supprimé ces pinceaux sans aucune hésitation, puisque je pourrai de toutes façons les ajouter de nouveau aux pinceaux Affinity (voir paragraphe "créer ses propres pinceaux"), et sincèrement, à avoir trop de pinceaux .. ben on risque de se les mélanger 🤣🤣🤣 - alors autant garder seulement ceux qui seront utiles pour dessiner... mais à la réflexion, j'ai pensé que cela pourrait être utile de les avoir quand même dans un coin
| avant | après |
/image%2F0704642%2F20230110%2Fob_b30c52_b.jpg)
|
/image%2F0704642%2F20230110%2Fob_af32e3_a.JPG)
|
Créer ses propres pinceaux en partant d'une image PNG
/image%2F0704642%2F20230108%2Fob_8c7bba_a.JPG)
tuto Photofiles 25 - 5"49 - voir l'image ci-dessus, n°2
/image%2F0704642%2F20230110%2Fob_ca5fc7_00-separation-reduite.png)
Muttidesaski (encore merci à elle), me signale qu'elle procède différemment
1) j'ouvre le png
2)je vais sur "sélection") en haut
3) dans le menu qui s'ouvre, je choisis "selection à partir du calque"
4) je vais dans le menu des pinceaux et je choisis "créer un pinceau à partir de la sélection".. J'en ai converti 75 hier pour créer des papiers
Vous choisirez la méthode qui vous convient le mieux
- photofiles n° 26 - 6"
pour dessiner un rond à partir de l'outil "formes / éllipse" - choisir le rond, l'agrandir en maintenant activée la touche MAJ (sinon, il s'agrandit en élipse)
/image%2F0704642%2F20230108%2Fob_db51e5_a.JPG)
je n'ai pas réussi à lui appliquer une couleur, je reste en "niveaux de gris" |
création d'une lamelle à la plume - bord extérieur sans importance (il sera masqué) /image%2F0704642%2F20230108%2Fob_ad7c67_b.jpg)
|
dupliquer et réorienter /image%2F0704642%2F20230108%2Fob_d9e875_c.JPG) /image%2F0704642%2F20230108%2Fob_8aad3a_d.JPG)
|
|
dupliquer le calque "cercle" et l'amener au premier plan remplissage = non trait = épais /image%2F0704642%2F20230108%2Fob_3e608d_d.JPG)
CTRL pour l'agrandissement ou le rétrécissement à partir du centre MAJ pour conserver la forme ronde |
photofiles n° 26 - 6" intérêt : le document peut être agrandi, sans dégradation |
autres pistes d'inspiration
/image%2F0704642%2F20221227%2Fob_0c9a29_b.JPG)
Tutos El Lobo
Je vous ai indiqué dans un autre article qu'une fois le "travail" terminé, il fallait cliquer sur "exporter" pour récupérer une image au format PNG ou JPG. Ici, il vous sera peut-être utile aussi de sélectionner "enregistrer" pour reprendre une création en cours... (éventuellement, créer un dossier spécifique, et appeler la première version "1".. après avoir avancé un peu faire un nouvel enregistrement sous le nom "2".. pour pouvoir revenir en arrière autant de fois que vous le souhaiterez)
pour faire apparaitre les pinceaux, cliquer sur Pcx
/image%2F0704642%2F20221223%2Fob_c19e9c_b.JPG)
ou sur "Fenetres Pinceaux"
/image%2F0704642%2F20221223%2Fob_7c2f88_a.JPG)
le kit "chalk dust" (complément payant) inclut des fonds de page de type "ardoise" - taper un texte en blanc puis
* CTRL + clic sur le calque du texte (définit la zone => )
* choisir la brosse et remplir
/image%2F0704642%2F20221223%2Fob_cc23ba_a.JPG)
|
/image%2F0704642%2F20221223%2Fob_d3a2f1_b.JPG) les bords du texte clignotent |
/image%2F0704642%2F20221223%2Fob_265275_c.JPG) masquer le calque du texte, |
/image%2F0704642%2F20221223%2Fob_6a6c47_a.JPG) veiller à revenir sur le calque d'arrière plan, et appliquer la peinture à votre texte, sans vous préoccuper de la forme des lettres |
/image%2F0704642%2F20221223%2Fob_a61cce_b.JPG)
/image%2F0704642%2F20221223%2Fob_dc8e5b_00-separation-reduite.png)
/image%2F0704642%2F20221223%2Fob_dc8e5b_00-separation-reduite.png)
il est temps d'aller voir un peu plus loin ce que nous propose El Lobo carte de Noël - 266
- nouvelle image 1600 x 1200
- nouveau calque de remplissage 266 // 5"37
/image%2F0704642%2F20221228%2Fob_200593_a.JPG)
prendre l'outil plume, placer deux points (*) pour tracer une droite sous le texte.. si nécessaire le déplacer (outil déplacer)
/image%2F0704642%2F20221228%2Fob_42164e_b.JPG)
(*) maintenir la touche maj enfoncée pour que la ligne soit horizontale
/image%2F0704642%2F20221228%2Fob_41cf9d_a.JPG)
reprendre l'outil plume (fonction "noeud"), et créer une courbe
avec le "déplacer", la faire remonter jusqu'au texte et ajuster sa profondeur et sa largeur
/image%2F0704642%2F20221228%2Fob_95e71d_b.JPG)
convertir en courbe 266 // 10"26
/image%2F0704642%2F20221228%2Fob_9e4d57_b.JPG)
avec la grille déformante, aligner la première lettre sur la courbe, cliquer sur l'outil "déplacer" pour valider la modif et passer aux lettres suivantes
/image%2F0704642%2F20221228%2Fob_01dd7a_b.JPG)
266 // 19"54 - grouper les lettres pour créer un nouveau calque - tramer // dupliquer (CTRL J)
CTRL + clic sur le calque pour l'activer (les lettres clignotent) - peindre puis déselectionner
/image%2F0704642%2F20221228%2Fob_0b6409_b.JPG)
- se placer sur le calque noir - déplacer légèrement le calque noir, puis tout en maintenant le clic gauche activé, cliquer sur CTRL - lacher la souris puis dupliquer le calque noir (CTRL J)
/image%2F0704642%2F20221228%2Fob_4fe856_a.JPG)
grouper les calques noirs // tramer
revenir sur le rouge - CTRL sur le masque pour supprimer les lettres, choisir un pinceau et peindre
/image%2F0704642%2F20221228%2Fob_71e310_a.JPG)
sélection / réduire la sélection /appliquer - supprimer
/image%2F0704642%2F20221228%2Fob_faf28a_a.JPG)
266 // 27"44 => créer un effet perspective
à partir d'un chiffre ou d'une lettre (choisir une police ou un caractère adapté, qui présente des zones très distinctes)
- créer la sélection (CTRL + clic sur le calque de texte) et transformer le calque texte en calque pixellisé - tuto 5"2 (clic droit sur le calque - tramer ajuster)
/image%2F0704642%2F20221225%2Fob_59adf3_a.JPG)
les bords clignotent
|
/image%2F0704642%2F20221225%2Fob_8cb444_b.JPG)
|
réduire la sélection jusqu'à ce que le chiffre ou la lettre soit éclaté en plusieurs morceaux (Sélection / réduire) /image%2F0704642%2F20221225%2Fob_47758d_a.JPG) appliquer/ supprimer |
/image%2F0704642%2F20221225%2Fob_067db2_a.JPG)
|
utiliser la plume pour définir d'autres zones /image%2F0704642%2F20221225%2Fob_0b81d0_a.JPG)
|
/image%2F0704642%2F20221225%2Fob_7a37e0_b.JPG)
|
|
/image%2F0704642%2F20221225%2Fob_b04a12_c-1jpg.JPG)
/image%2F0704642%2F20221225%2Fob_b29bbe_c.JPG)
supprimer |
|
/image%2F0704642%2F20221226%2Fob_c35850_a.JPG) gommer les bords intérieurs des boucles de gauche, ajouter un cercle (pour le blanc : 250 en R V et B ) revenir sur le calque du 3 et gommer |
/image%2F0704642%2F20221226%2Fob_954491_c-1jpg.JPG) revenir sur le calque de l'élipse (en bas cette fois ci, désolée) clic droit / tramer ajuster sélection / réduire (- 14 comme pour l'image du 3) dupliquer la forme /image%2F0704642%2F20221226%2Fob_c2a3b7_b.JPG) fusionner les 3 calques |
/image%2F0704642%2F20221226%2Fob_455af4_a.JPG)
|
/image%2F0704642%2F20221226%2Fob_7dd683_b.JPG) sélectionner le calque (CTRL), Supprimer |
ouvrir les "pinceaux" pour sélectionner une tracé craie, prendre l'outil pinceau et peindre l'ensemble...
/image%2F0704642%2F20221226%2Fob_622251_b.JPG)
Revenir sur les calques pour accéder aux filtres dynamiques, et choisir ondulation...
/image%2F0704642%2F20221226%2Fob_a7704e_b.JPG)
|
/image%2F0704642%2F20221226%2Fob_63fb88_b.JPG) à voir aussi : tournoiement, etc tuto 270 - 22"00 |
j'ai transformé ce "3" en noir, pour l'enregistrer dans mes masques... et je continue mon exploration du tuto El Lobo. Bon, difficile de se passer des outils que l'on maîtrise un peu mieux, alors le ruban, je l'ai d'abord créé sur Studio Scrap
/image%2F0704642%2F20221227%2Fob_c21185_ruban-1.png)
/image%2F0704642%2F20221227%2Fob_f36411_ruban-craie.png)
je l'ai ouvert ensuite avec Affinity et j'ai procédé de la même façon pour le transformer en craie (jusqu'à l'option "filtre dynamique // ondulation" -- comme vous l'aurez compris, je l'ai colorisé en noir pour m'en servir comme masque
J'ai créé quelques masques "craie" afin de poursuivre dans ma zone de confort avec Studio Scrap, pour ajouter ces deux ronds crayonnés, voir aussi le tuto de El Lobo 29"18 (j'admire la façon dont El Lobo efface tout ce qui dépasse !)
/image%2F0704642%2F20221227%2Fob_69279b_a.JPG)
Pour ma part, j'ai continué sur Studio Scrap.. après avoir créé de nouvelles textures craies, je les ai insérées dans les masques créés, soit avec Affinity, soit avec Studio Scrap
/image%2F0704642%2F20221228%2Fob_6d661d_bonne-annee-page-1.jpg)
|
/image%2F0704642%2F20221228%2Fob_966c38_bonne-annee-page-2.jpg)
|
pour les options des pinceaux (bordure extérieure du B) voir aussi le tuto El Lobo 270 Art Deco 31"25
/image%2F0704642%2F20221229%2Fob_fc674a_a.JPG)
/image%2F0704642%2F20221223%2Fob_dc8e5b_00-separation-reduite.png)
je reprends un peu "en arrière", avec le tutol El Lobo Art Déco 272
| création d'un calque de remplissage du "B" à la craie 272 // 3"53 | deuxième calque pour la partie supérieure du ruban |
/image%2F0704642%2F20221230%2Fob_04512b_a.JPG)
|
/image%2F0704642%2F20221230%2Fob_3d0237_b.JPG)
|
je n'arrive pas à ajouter un texte sur cette image, alors je triche et je crée une nouvelle image
/image%2F0704642%2F20221230%2Fob_e44e0d_a.JPG) c'est un calque texte, clic droit + tramer avant de le supprimer |
/image%2F0704642%2F20221230%2Fob_15b2b0_b.JPG)
|
|
peindre /image%2F0704642%2F20221230%2Fob_ef028a_a.JPG) nota : comme je n'arrivais pas à passer l'étape suivante, je suis revenue en arrière pour peindre en noir /image%2F0704642%2F20221230%2Fob_ca6ecf_a.JPG)
|
puis désélectionner /image%2F0704642%2F20221230%2Fob_b3ef5a_b.JPG)
|
|
copier coller /image%2F0704642%2F20221230%2Fob_ecac56_b.JPG) derniers bidouillages avant ma version finale : |
/image%2F0704642%2F20221230%2Fob_6a60a9_carte.jpg)
|
/image%2F0704642%2F20221223%2Fob_dc8e5b_00-separation-reduite.png)
notes : le tuto 264 évoque également
* "vibrant paint stroke" (payant à priori) - en introduction
* comment intégrer de nouveaux filtres dans Affinity (5"16) (affichage // studio // contenu - importer des contenus)
Publié le 19 Septembre 1994
bonjour Claude,
Overblog m'indique que vous avez envoyé un message sur "contact", j'aurais dû le recevoir sur mon adresse mail personnelle, mais je n'ai rien - y compris dans les spams ; s'il n'y a rien de privé, pouvez-vous me retransmettre ce message ici ?
à bientôt
Question reçue :
bonjour
Je viens de relire votre article sur les accents qui n'apparaissent pas dans certaines polices mais je n'y arrive pas. Comment effacer le lettre accentuée et garder l'accent ?
Merci pour toute vos aides
j'ajoute en tête un message de Muttidesaski : sa technique semble encore plus simple ; merci à elle
moi j'emploie une méthode encore plus simple:
1) au dessus de la lettre qui a besoin d'un accent, je mets un gabarit carré que je réduis au maximum
2) j'ouvre ce gabarit en cliquant sur le "crayon"
3) avec le pinceau, je" dessine" l'accent dont j'ai besoin
4) enregistrer, fermer
5) selon nécessité modifier le taille du gabarit ou déplacer celui-ci
bonne soirée
l'article se trouve ICI, et vous avez raison, il manquait de clarté : Il accompagnait seulement un fichier avec des accents et la cédille, à enregistrer dans vos masques (en pièce jointe dans l'article) - ce sera sûrement la solution la plus simple. Sinon :
Pour créer un accent, on peut simplement sélectionner la virgule
sinon, pour créer vos propres accents, c'est assez simple, mais un peu long

j'ajoute cette image sur ma page


voilà, j'espère que ces précisions vous auront été utiles;
Scrapamitiés,
Monik
Publié le 14 Décembre 2016
journée paisible sur un bateau pour explorer les rives de l'Odet
la page suivante est un scraplift de Laurence Chabey
et sur le forum de Studio Scrap, Marie Rose nous a prosopé de déchirer des photos
Ceux qui ont la version 6 du logiciel se régaleront en suivant sont tutoriel : cliquer ICI
J'utilise encore une vieille méthode, que nous avait conseillée Marylou en mars 2010 (profitez en pour visiter son blog ... il suffit de cliquer sur son prénom).
En très bref, il faut utiliser les gabarits ''Pays'' de Studio Scrap.
Voici mes deux essais, avec cette technique :
N'oubliez pas, quand on déchire une photo, une partie présente souvent un bord blanc, qui vient du dessous de l'autre partie... la deuxième n'a donc pas de bord blanc !
Les maquettes de ces pages (hormis les modèles Studio Scrap) sont ICI
Publié le 29 Juin 2011
Sur le forum du CDIP, j'ai vu une superbe page de Malou29, à voir ICI ... il était 6 heures du soir je crois...
deux petits tutos qui ont l'air magique, et que je n'ai pas encore testé
LA avec PHOTOSHOP (en anglais, mais les captures d'écran ont l'air bien explicites) ... voir également en français les tutos de Clin d'Oeil Design
et ICI avec GIMP,... et là, je m'aperçois que mes compétences en GIMP sont très limitées.
J'ai téléchargé le logiciel en version anglaise, ça va pour détourer mais j'ai rarement fait autre chose avec. Je viens de découvrir qu'il est possible d'en avoir une version en français !
Avant tout, il faut modifier les variables d' environnements de Windows:
- Menu démarrer ---> clic droit sur "ordinateur" ---> propriétés
- Paramètres système avancés ---> variables d' environnement
- Dans la case variable système ---> cliquer sur nouvelle
- Nom de la variable: mettre LANG
- Valeur de la variable: mettre FR
- Valider trois fois (cliquer sur OK)
source : comment ça marche
et, cerise sur le gateau, je n'ai pas eu besoin de réinstaller GIMP, je l'ai fermé et réouvert, magie de l'informatique : il est en français !
je ne suis pas une pro avec GIMP, alors je triche en utilisant à la fois Studio Scrap et GIMP.
Ceux qui connaissent bien ce logiciel se passeront de mes conseils, ils ont sans doute des méthodes plus simples et plus rapides que les miennes.
Pour commencer,je transforme la photo en document PNG, afin d'obtenir la transparence là où je veux.
Pour cela, je l'ouvre avec GIMP ; je la copie dans un nouveau masque
* CTRL A pour prendre l'ensemble de l'image
* CTRL C pour copier
* CTRL MAJ V pour coller dans un nouveau document
pour ceux qui préfèrent le langage clair :
SELECTION tout
EDITION copier
EDITION coller comme - nouvelle image
c'est en copiant dans une nouvelle image que l'on peut obtenir la transparence des parties effacées.
J'enregistre ce nouveau document en format PNG
J'ai donc une photo de base, en format PNG, et je l'enregistre une deuxième fois, toujours en format PNG (pour avoir deux images identiques à modiifer).
On continue suivant les conseils de "Quentin et Léa" (ou de leur maman, très vraisemblablement) pour obtenir un dessin en noir et blanc.
Donc on ouvre l'une des images, toujours avec GIMP
et je commence à effacer les parties que je ne souhaite pas garder,
* avec la gomme ronde
puis en changeant soit de gomme, soit en jouant sur la transparence
et je termine cette image en enlevant tout le blanc
MAJ O, clic sur le blanc, CTRL X
ou bien OUTILS / outils de sélection / sélection par couleurs
EDITION / couper
L'intéret de commencer par la gomme, c'est que l'on peut utiliser la gomme puis faire des sélections par couleur ou par zones.
L'inverse est moins pratique : on peut effacer des zones entières
U / CTRL X , ou SELECTION contigue / EDITION couper
mais il faut enregistrer l'image et la fermer puis la réouvrir pour utiliser la gomme.
J'ouvre maintenant l'image PNG en couuleurs, et j'enlève différentes zones ; à chaque fois j'enregistre sous un nom différent pour pouvoir faire plusieurs essais
et maintenant, j'ouvre Studio Scrap, et je tente d'assembler ces images pour en faire une page... la suite demain !
alors me voilà avec mon Studio Scrap !
Je pose deux gabarits de même taille et de même forme sur la page, j'insère l'image en noir et blanc (contours) dans celui du dessus, et celle en couleurs en dessous. Si cela ne me plait pas, je reprends GIMP pour modifier l'une ou les deux photos, jusqu'à obtenir quelque chose qui va bien...
Avec la version 6, il suffisait d'enregistrer GIMP sous le même nom ; en reprenant l'image actualisée la page se mettait à jour. Ce soir, je fais mes premiers pas avec la version 7, et cela ne fonctionne pas. Ce n'est pas grave, il suffit d'enregistrer l'image sous un nouveau nom et de rafraichir les images (à l'aide de la petite clé en haut à gauche), et on peut continuer à "travailler"
Ce n'était pas très simple de superposer exactement mes colonnes ! Alors en fait j'ai utilisé
* l'image contour, en premier plan - je n'ai gardé que la partie droite
* la photo initiale, insérée dans un masque, sur le côté gauche de la page
* une image en couleur retravaillée (j'ai enlevé le ciel),
En fond de page, j'ai inséré une texture beige clair, que j'ai aussi utilisé dans des masques, intercalés entre le contour et la photo de base
J'ai encore du chemin à parcourir avant d'atteindre un résultat intéressant, il me manque de la technique. .. Pour le talent, je crois que c'est foutu... quand je vois la page de Malou ou celle du blog Quentin et Léa, je me dis qu'il faudrait refaire toute mon éducation !
01Mulitdesaski me rappelle à juste titre qu'il y a quelques temps je vous ai conseillé un autre petit logiciel gratuit (voir son commentaire ci-dessous) : PIXLR;
Vous retrouverez cette page ICI (publication initiale en janvier 2015, rangée avec les pages de mars 2014)... je ne sais pas quelle technique vous préférerez ...
et le tuto prêt à l'impression, c'est en pièce jointe :

/image%2F0704642%2F20230219%2Fob_c279a9_brush.jpg)
/https%3A%2F%2Fassets.over-blog-kiwi.com%2Ft%2Ftwentyeleven%2Fimages%2Fpine-cone.jpg)
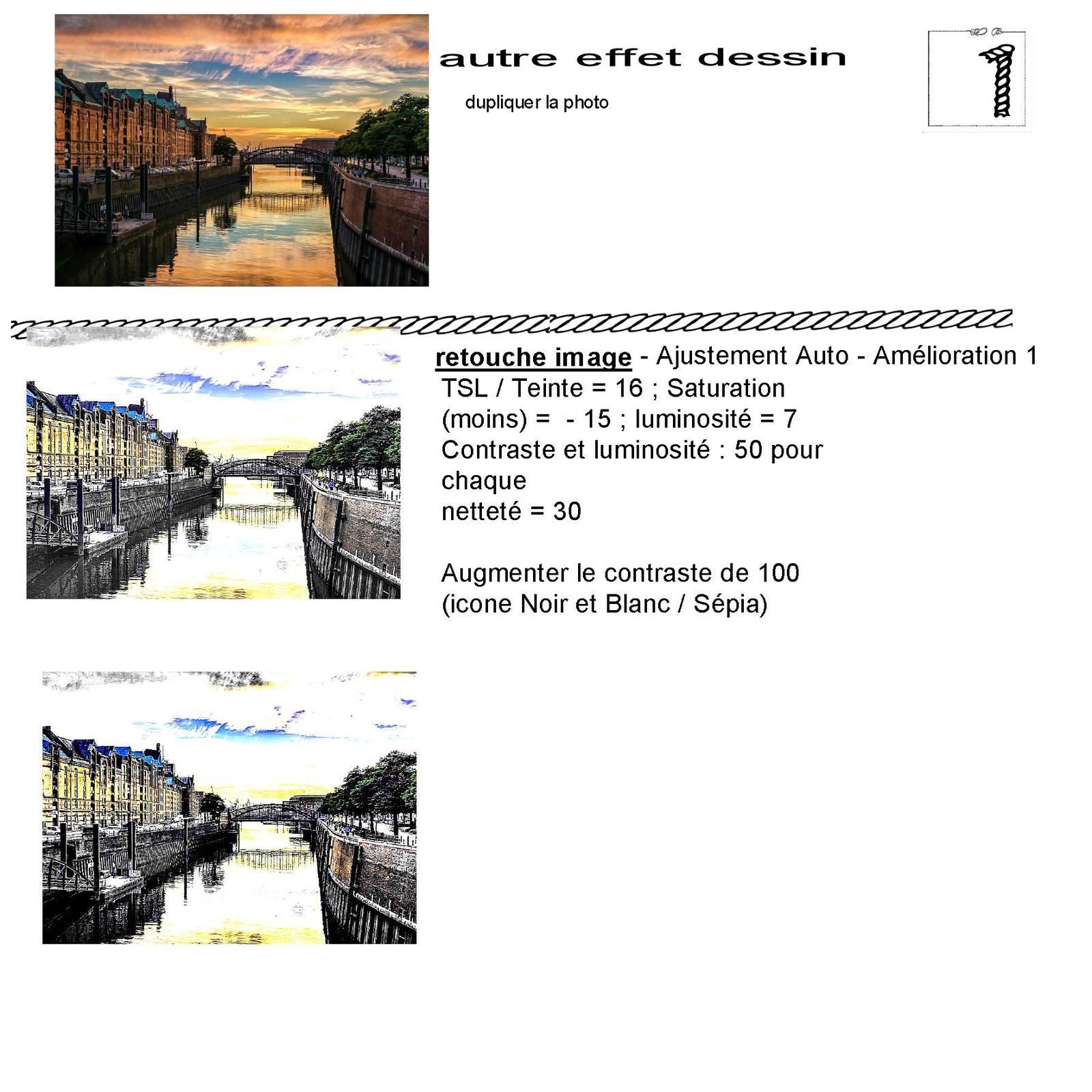
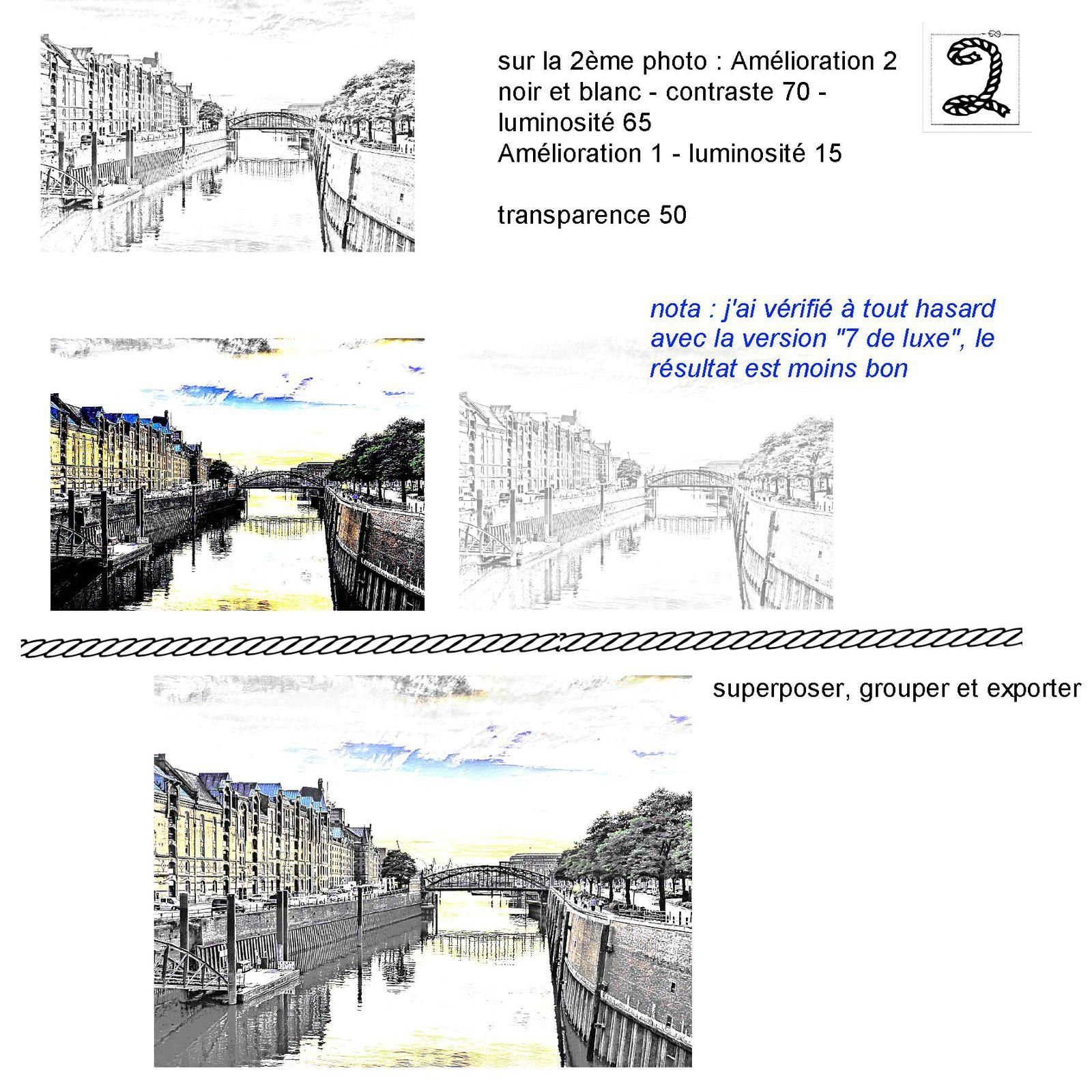



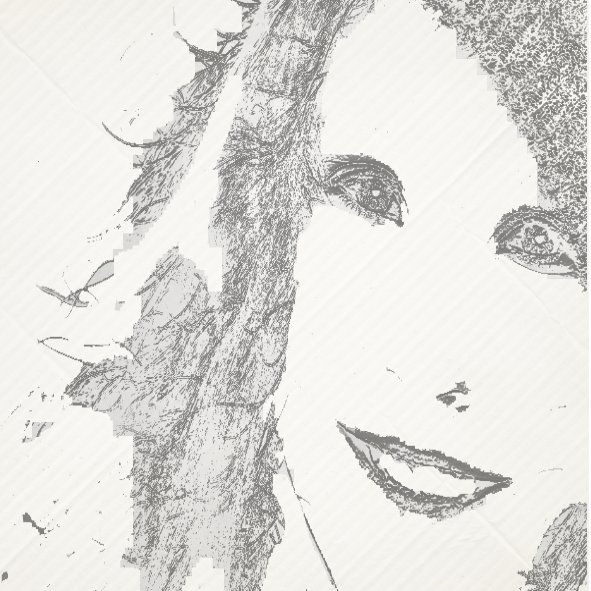










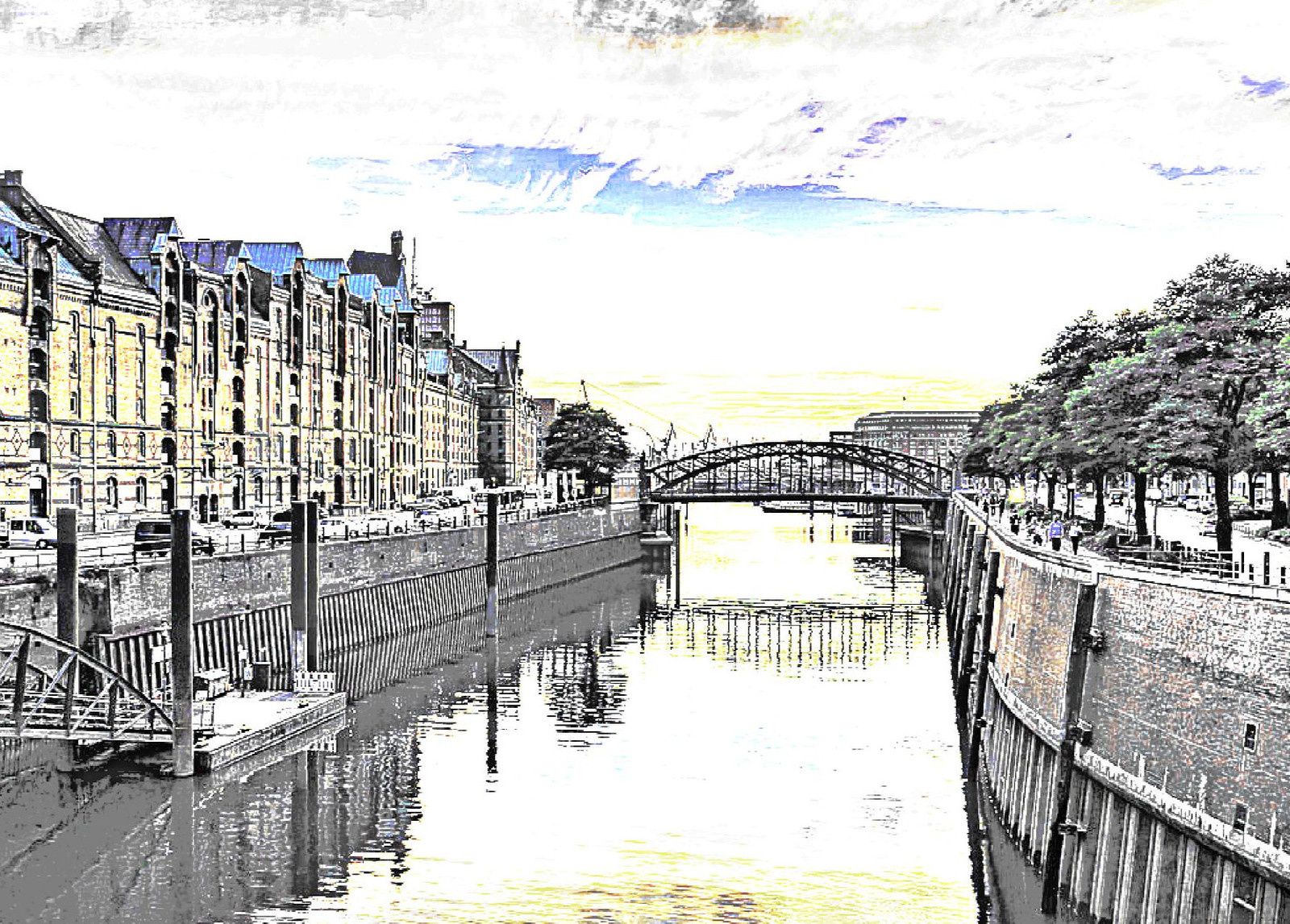








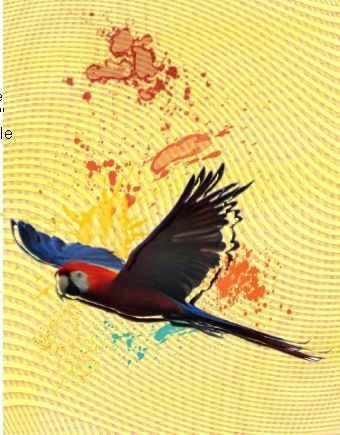



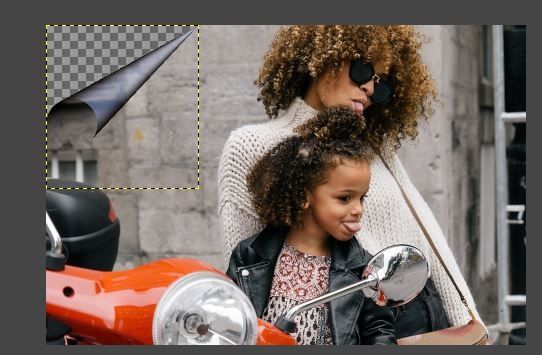

/image%2F0704642%2F20221228%2Fob_6aa35d_00-fleche-0-rouge.png)
/image%2F0704642%2F20221228%2Fob_9aae90_b.JPG)