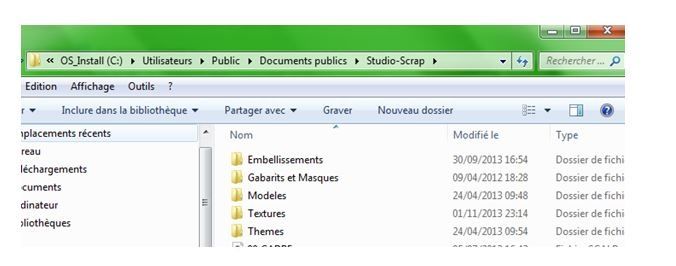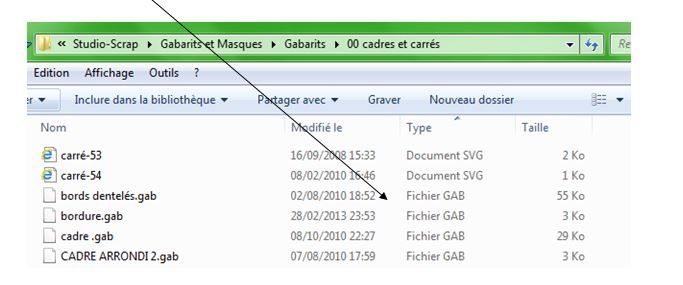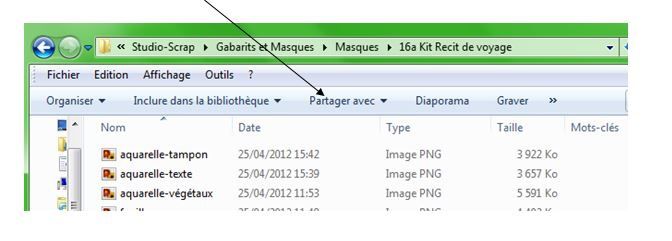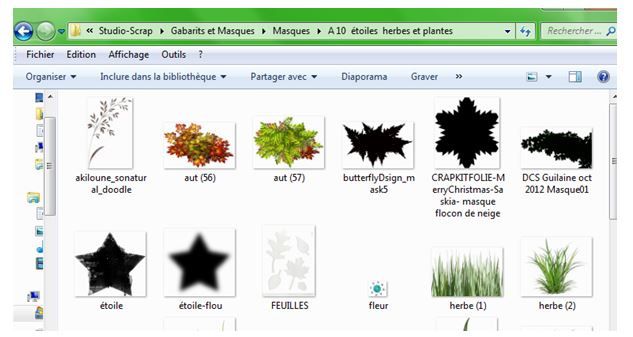comment utiliser un masque
Publié le 13 Mai 2012
Pour créer un masque, c'est facile... la difficulté (d'après les questions reçues), c'est de pouvoir ensuite l'utiliser..
Petit mode d'emploi ci joint !
Avant tout, petite information de base sur la répartition des dossiers.
Sur Windows, les gabarits et masques sont enregistrés dans le « repertoire » ou « disque » C.
En général, il est recommandé de travailler et d’enregistrer les nouveaux documents dans le répertoire D.
J’ai trouvé pratique de créer un raccourci, dans mon répertoire D, vers tous les dossiers de base Studio Scrap.
Pour cela, je fais un clic droit sur le dossier « Studio Scrap », et je demande « crééer un raccourci » ; j’obtiens le dossier « raccourci » identifiable par la petite flèche sur le dossier
Ensuite, je déplace ce raccourci vers mes documents de scrap, sur le disque D ;
Ainsi quand je créé un nouveau gabarit ou un nouveau masque, j’y accède facilement à partir de mes documents en cours (sur le répertoire D). Pour mon confort personnel, j’ai renommé ce raccourci « gabarits masques et autres)
Ensuite, il faut différencier les « GABARITS » : ce sont les formes proposées par Studio Scrap, en format SVG, ou que nous avons modifiées en déplaçant les points, et enregistrées en format GAB
Des « MASQUES »
Ceux-ci, qu’ils soient fournis par Studio Scrap, trouvés sur le net ou créés personnellement, sont tous en format PNG
J’ai écrit précédemment qu’il était possible de créer un masque en numérisant une image et en la détourant, ou simplement en enregistrant un accessoire dans le dossier masque. C’est dans ce répertoire « MASQUE » qu’il faut enregistrer l’image pour l’utiliser dans Studio Scrap
Ensuite, sur Studio Scrap, il suffit de sélectionner le masque souhaité pour y insérer la photo voulue ; c’est ainsi que je peux inclure mon chevalet dans la prairie, grâce à deux masques « herbe », qui dissimulent cet ajout artificiel (le second n’est pas encore colorisé).

/image%2F0704642%2F20230219%2Fob_c279a9_brush.jpg)
/https%3A%2F%2Fassets.over-blog-kiwi.com%2Ft%2Ftwentyeleven%2Fimages%2Fpine-cone.jpg)
/image%2F0704642%2F20230628%2Fob_d52d38_00-fleche-0-rouge.png)